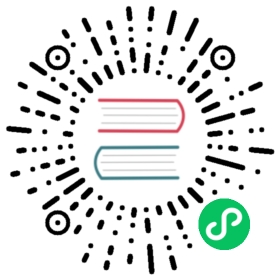Running Multiple Instances of Your App
Scale an existing app manually using kubectl.
Objectives
- Scale an app using kubectl.
Scaling an application
Previously we created a Deployment, and then exposed it publicly via a Service. The Deployment created only one Pod for running our application. When traffic increases, we will need to scale the application to keep up with user demand.
If you haven’t worked through the earlier sections, start from Using minikube to create a cluster.
Scaling is accomplished by changing the number of replicas in a Deployment
NOTE If you are trying this after the previous section, you may need to start from creating a cluster as the services may have been deleted
Summary:
- Scaling a Deployment
You can create from the start a Deployment with multiple instances using the —replicas parameter for the kubectl create deployment command
Scaling overview


Scaling out a Deployment will ensure new Pods are created and scheduled to Nodes with available resources. Scaling will increase the number of Pods to the new desired state. Kubernetes also supports autoscaling of Pods, but it is outside of the scope of this tutorial. Scaling to zero is also possible, and it will terminate all Pods of the specified Deployment.
Running multiple instances of an application will require a way to distribute the traffic to all of them. Services have an integrated load-balancer that will distribute network traffic to all Pods of an exposed Deployment. Services will monitor continuously the running Pods using endpoints, to ensure the traffic is sent only to available Pods.
Scaling is accomplished by changing the number of replicas in a Deployment.
Once you have multiple instances of an application running, you would be able to do Rolling updates without downtime. We’ll cover that in the next section of the tutorial. Now, let’s go to the terminal and scale our application.
Scaling a Deployment
To list your Deployments, use the get deployments subcommand:
**kubectl get deployments**
The output should be similar to:
NAME READY UP-TO-DATE AVAILABLE AGEkubernetes-bootcamp 1/1 1 1 11m
We should have 1 Pod. If not, run the command again. This shows:
- NAME lists the names of the Deployments in the cluster.
- READY shows the ratio of CURRENT/DESIRED replicas
- UP-TO-DATE displays the number of replicas that have been updated to achieve the desired state.
- AVAILABLE displays how many replicas of the application are available to your users.
- AGE displays the amount of time that the application has been running.
To see the ReplicaSet created by the Deployment, run:
**kubectl get rs**
Notice that the name of the ReplicaSet is always formatted as [DEPLOYMENT-NAME]-[RANDOM-STRING]. The random string is randomly generated and uses the pod-template-hash as a seed.
Two important columns of this output are:
- DESIRED displays the desired number of replicas of the application, which you define when you create the Deployment. This is the desired state.
- CURRENT displays how many replicas are currently running.
Next, let’s scale the Deployment to 4 replicas. We’ll use the kubectl scale command, followed by the Deployment type, name and desired number of instances:
**kubectl scale deployments/kubernetes-bootcamp --replicas=4**
To list your Deployments once again, use get deployments:
**kubectl get deployments**
The change was applied, and we have 4 instances of the application available. Next, let’s check if the number of Pods changed:
**kubectl get pods -o wide**
There are 4 Pods now, with different IP addresses. The change was registered in the Deployment events log. To check that, use the describe subcommand:
**kubectl describe deployments/kubernetes-bootcamp**
You can also view in the output of this command that there are 4 replicas now.
Load Balancing
Let’s check that the Service is load-balancing the traffic. To find out the exposed IP and Port we can use the describe service as we learned in the previous part of the tutorial:
**kubectl describe services/kubernetes-bootcamp**
Create an environment variable called NODE_PORT that has a value as the Node port:
**export NODE_PORT="$(kubectl get services/kubernetes-bootcamp -o go-template='{{(index .spec.ports 0).nodePort}}')"**
**echo NODE_PORT=$NODE_PORT**
Next, we’ll do a curl to the exposed IP address and port. Execute the command multiple times:
**curl http://"$(minikube ip):$NODE_PORT"**
We hit a different Pod with every request. This demonstrates that the load-balancing is working.
Note:
If you’re running minikube with Docker Desktop as the container driver, a minikube tunnel is needed. This is because containers inside Docker Desktop are isolated from your host computer.
In a separate terminal window, execute:**minikube service kubernetes-bootcamp --url**
The output looks like this:
http://127.0.0.1:51082! Because you are using a Docker driver on darwin, the terminal needs to be open to run it.
Then use the given URL to access the app:**curl 127.0.0.1:51082**
Scale Down
To scale down the Deployment to 2 replicas, run again the scale subcommand:
**kubectl scale deployments/kubernetes-bootcamp --replicas=2**
List the Deployments to check if the change was applied with the get deployments subcommand:
**kubectl get deployments**
The number of replicas decreased to 2. List the number of Pods, with get pods:
**kubectl get pods -o wide**
This confirms that 2 Pods were terminated.
Once you’re ready, move on to Performing a Rolling Update.