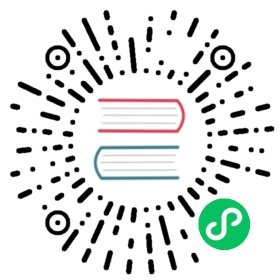Hello Minikube
This tutorial shows you how to run a sample app on Kubernetes using minikube and Katacoda. Katacoda provides a free, in-browser Kubernetes environment.
Note: You can also follow this tutorial if you’ve installed minikube locally. See minikube start for installation instructions.
Objectives
- Deploy a sample application to minikube.
- Run the app.
- View application logs.
Before you begin
This tutorial provides a container image that uses NGINX to echo back all the requests.
Create a minikube cluster
Click Launch Terminal
Launch Terminal
Note: If you installed minikube locally, run minikube start. Before you run minikube dashboard, you should open a new terminal, start minikube dashboard there, and then switch back to the main terminal.
Open the Kubernetes dashboard in a browser:
minikube dashboard
Katacoda environment only: At the top of the terminal pane, click the plus sign, and then click Select port to view on Host 1.
Katacoda environment only: Type
30000, and then click Display Port.
Note:
The dashboard command enables the dashboard add-on and opens the proxy in the default web browser. You can create Kubernetes resources on the dashboard such as Deployment and Service.
If you are running in an environment as root, see Open Dashboard with URL.
By default, the dashboard is only accessible from within the internal Kubernetes virtual network. The dashboard command creates a temporary proxy to make the dashboard accessible from outside the Kubernetes virtual network.
To stop the proxy, run Ctrl+C to exit the process. After the command exits, the dashboard remains running in the Kubernetes cluster. You can run the dashboard command again to create another proxy to access the dashboard.
Open Dashboard with URL
If you don’t want to open a web browser, run the dashboard command with the --url flag to emit a URL:
minikube dashboard --url
Create a Deployment
A Kubernetes Pod is a group of one or more Containers, tied together for the purposes of administration and networking. The Pod in this tutorial has only one Container. A Kubernetes Deployment checks on the health of your Pod and restarts the Pod’s Container if it terminates. Deployments are the recommended way to manage the creation and scaling of Pods.
Use the
kubectl createcommand to create a Deployment that manages a Pod. The Pod runs a Container based on the provided Docker image.kubectl create deployment hello-node --image=k8s.gcr.io/echoserver:1.4
View the Deployment:
kubectl get deployments
The output is similar to:
NAME READY UP-TO-DATE AVAILABLE AGEhello-node 1/1 1 1 1m
View the Pod:
kubectl get pods
The output is similar to:
NAME READY STATUS RESTARTS AGEhello-node-5f76cf6ccf-br9b5 1/1 Running 0 1m
View cluster events:
kubectl get events
View the
kubectlconfiguration:kubectl config view
Note: For more information about kubectl commands, see the kubectl overview.
Create a Service
By default, the Pod is only accessible by its internal IP address within the Kubernetes cluster. To make the hello-node Container accessible from outside the Kubernetes virtual network, you have to expose the Pod as a Kubernetes Service.
Expose the Pod to the public internet using the
kubectl exposecommand:kubectl expose deployment hello-node --type=LoadBalancer --port=8080
The
--type=LoadBalancerflag indicates that you want to expose your Service outside of the cluster.The application code inside the image
k8s.gcr.io/echoserveronly listens on TCP port 8080. If you usedkubectl exposeto expose a different port, clients could not connect to that other port.View the Service you created:
kubectl get services
The output is similar to:
NAME TYPE CLUSTER-IP EXTERNAL-IP PORT(S) AGEhello-node LoadBalancer 10.108.144.78 <pending> 8080:30369/TCP 21skubernetes ClusterIP 10.96.0.1 <none> 443/TCP 23m
On cloud providers that support load balancers, an external IP address would be provisioned to access the Service. On minikube, the
LoadBalancertype makes the Service accessible through theminikube servicecommand.Run the following command:
minikube service hello-node
Katacoda environment only: Click the plus sign, and then click Select port to view on Host 1.
Katacoda environment only: Note the 5-digit port number displayed opposite to
8080in services output. This port number is randomly generated and it can be different for you. Type your number in the port number text box, then click Display Port. Using the example from earlier, you would type30369.This opens up a browser window that serves your app and shows the app’s response.
Enable addons
The minikube tool includes a set of built-in addons that can be enabled, disabled and opened in the local Kubernetes environment.
List the currently supported addons:
minikube addons list
The output is similar to:
addon-manager: enableddashboard: enableddefault-storageclass: enabledefk: disabledfreshpod: disabledgvisor: disabledhelm-tiller: disabledingress: disabledingress-dns: disabledlogviewer: disabledmetrics-server: disablednvidia-driver-installer: disablednvidia-gpu-device-plugin: disabledregistry: disabledregistry-creds: disabledstorage-provisioner: enabledstorage-provisioner-gluster: disabled
Enable an addon, for example,
metrics-server:minikube addons enable metrics-server
The output is similar to:
The 'metrics-server' addon is enabled
View the Pod and Service you created:
kubectl get pod,svc -n kube-system
The output is similar to:
NAME READY STATUS RESTARTS AGEpod/coredns-5644d7b6d9-mh9ll 1/1 Running 0 34mpod/coredns-5644d7b6d9-pqd2t 1/1 Running 0 34mpod/metrics-server-67fb648c5 1/1 Running 0 26spod/etcd-minikube 1/1 Running 0 34mpod/influxdb-grafana-b29w8 2/2 Running 0 26spod/kube-addon-manager-minikube 1/1 Running 0 34mpod/kube-apiserver-minikube 1/1 Running 0 34mpod/kube-controller-manager-minikube 1/1 Running 0 34mpod/kube-proxy-rnlps 1/1 Running 0 34mpod/kube-scheduler-minikube 1/1 Running 0 34mpod/storage-provisioner 1/1 Running 0 34mNAME TYPE CLUSTER-IP EXTERNAL-IP PORT(S) AGEservice/metrics-server ClusterIP 10.96.241.45 <none> 80/TCP 26sservice/kube-dns ClusterIP 10.96.0.10 <none> 53/UDP,53/TCP 34mservice/monitoring-grafana NodePort 10.99.24.54 <none> 80:30002/TCP 26sservice/monitoring-influxdb ClusterIP 10.111.169.94 <none> 8083/TCP,8086/TCP 26s
Disable
metrics-server:minikube addons disable metrics-server
The output is similar to:
metrics-server was successfully disabled
Clean up
Now you can clean up the resources you created in your cluster:
kubectl delete service hello-nodekubectl delete deployment hello-node
Optionally, stop the Minikube virtual machine (VM):
minikube stop
Optionally, delete the Minikube VM:
minikube delete
What’s next
- Learn more about Deployment objects.
- Learn more about Deploying applications.
- Learn more about Service objects.