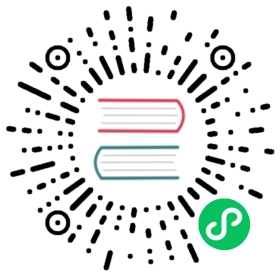Coarse Parallel Processing Using a Work Queue
In this example, we will run a Kubernetes Job with multiple parallel worker processes.
In this example, as each pod is created, it picks up one unit of work from a task queue, completes it, deletes it from the queue, and exits.
Here is an overview of the steps in this example:
- Start a message queue service. In this example, we use RabbitMQ, but you could use another one. In practice you would set up a message queue service once and reuse it for many jobs.
- Create a queue, and fill it with messages. Each message represents one task to be done. In this example, a message is an integer that we will do a lengthy computation on.
- Start a Job that works on tasks from the queue. The Job starts several pods. Each pod takes one task from the message queue, processes it, and repeats until the end of the queue is reached.
Before you begin
Be familiar with the basic, non-parallel, use of Job.
You need to have a Kubernetes cluster, and the kubectl command-line tool must be configured to communicate with your cluster. It is recommended to run this tutorial on a cluster with at least two nodes that are not acting as control plane hosts. If you do not already have a cluster, you can create one by using minikube or you can use one of these Kubernetes playgrounds:
Starting a message queue service
This example uses RabbitMQ, however, you can adapt the example to use another AMQP-type message service.
In practice you could set up a message queue service once in a cluster and reuse it for many jobs, as well as for long-running services.
Start RabbitMQ as follows:
kubectl create -f https://raw.githubusercontent.com/kubernetes/kubernetes/release-1.3/examples/celery-rabbitmq/rabbitmq-service.yaml
service "rabbitmq-service" created
kubectl create -f https://raw.githubusercontent.com/kubernetes/kubernetes/release-1.3/examples/celery-rabbitmq/rabbitmq-controller.yaml
replicationcontroller "rabbitmq-controller" created
We will only use the rabbitmq part from the celery-rabbitmq example.
Testing the message queue service
Now, we can experiment with accessing the message queue. We will create a temporary interactive pod, install some tools on it, and experiment with queues.
First create a temporary interactive Pod.
# Create a temporary interactive containerkubectl run -i --tty temp --image ubuntu:18.04
Waiting for pod default/temp-loe07 to be running, status is Pending, pod ready: false... [ previous line repeats several times .. hit return when it stops ] ...
Note that your pod name and command prompt will be different.
Next install the amqp-tools so we can work with message queues.
# Install some toolsroot@temp-loe07:/# apt-get update.... [ lots of output ] ....root@temp-loe07:/# apt-get install -y curl ca-certificates amqp-tools python dnsutils.... [ lots of output ] ....
Later, we will make a docker image that includes these packages.
Next, we will check that we can discover the rabbitmq service:
# Note the rabbitmq-service has a DNS name, provided by Kubernetes:root@temp-loe07:/# nslookup rabbitmq-serviceServer: 10.0.0.10Address: 10.0.0.10#53Name: rabbitmq-service.default.svc.cluster.localAddress: 10.0.147.152# Your address will vary.
If Kube-DNS is not setup correctly, the previous step may not work for you. You can also find the service IP in an env var:
# env | grep RABBIT | grep HOSTRABBITMQ_SERVICE_SERVICE_HOST=10.0.147.152# Your address will vary.
Next we will verify we can create a queue, and publish and consume messages.
# In the next line, rabbitmq-service is the hostname where the rabbitmq-service# can be reached. 5672 is the standard port for rabbitmq.root@temp-loe07:/# export BROKER_URL=amqp://guest:guest@rabbitmq-service:5672# If you could not resolve "rabbitmq-service" in the previous step,# then use this command instead:# root@temp-loe07:/# BROKER_URL=amqp://guest:guest@$RABBITMQ_SERVICE_SERVICE_HOST:5672# Now create a queue:root@temp-loe07:/# /usr/bin/amqp-declare-queue --url=$BROKER_URL -q foo -dfoo# Publish one message to it:root@temp-loe07:/# /usr/bin/amqp-publish --url=$BROKER_URL -r foo -p -b Hello# And get it back.root@temp-loe07:/# /usr/bin/amqp-consume --url=$BROKER_URL -q foo -c 1 cat && echoHelloroot@temp-loe07:/#
In the last command, the amqp-consume tool takes one message (-c 1) from the queue, and passes that message to the standard input of an arbitrary command. In this case, the program cat prints out the characters read from standard input, and the echo adds a carriage return so the example is readable.
Filling the Queue with tasks
Now let’s fill the queue with some “tasks”. In our example, our tasks are strings to be printed.
In a practice, the content of the messages might be:
- names of files to that need to be processed
- extra flags to the program
- ranges of keys in a database table
- configuration parameters to a simulation
- frame numbers of a scene to be rendered
In practice, if there is large data that is needed in a read-only mode by all pods of the Job, you will typically put that in a shared file system like NFS and mount that readonly on all the pods, or the program in the pod will natively read data from a cluster file system like HDFS.
For our example, we will create the queue and fill it using the amqp command line tools. In practice, you might write a program to fill the queue using an amqp client library.
/usr/bin/amqp-declare-queue --url=$BROKER_URL -q job1 -djob1
for f in apple banana cherry date fig grape lemon melondo/usr/bin/amqp-publish --url=$BROKER_URL -r job1 -p -b $fdone
So, we filled the queue with 8 messages.
Create an Image
Now we are ready to create an image that we will run as a job.
We will use the amqp-consume utility to read the message from the queue and run our actual program. Here is a very simple example program:
application/job/rabbitmq/worker.py 
#!/usr/bin/env python# Just prints standard out and sleeps for 10 seconds.import sysimport timeprint("Processing " + sys.stdin.readlines()[0])time.sleep(10)
Give the script execution permission:
chmod +x worker.py
Now, build an image. If you are working in the source tree, then change directory to examples/job/work-queue-1. Otherwise, make a temporary directory, change to it, download the Dockerfile, and worker.py. In either case, build the image with this command:
docker build -t job-wq-1 .
For the Docker Hub, tag your app image with your username and push to the Hub with the below commands. Replace <username> with your Hub username.
docker tag job-wq-1 <username>/job-wq-1docker push <username>/job-wq-1
If you are using Google Container Registry, tag your app image with your project ID, and push to GCR. Replace <project> with your project ID.
docker tag job-wq-1 gcr.io/<project>/job-wq-1gcloud docker -- push gcr.io/<project>/job-wq-1
Defining a Job
Here is a job definition. You’ll need to make a copy of the Job and edit the image to match the name you used, and call it ./job.yaml.
application/job/rabbitmq/job.yaml 
apiVersion: batch/v1kind: Jobmetadata:name: job-wq-1spec:completions: 8parallelism: 2template:metadata:name: job-wq-1spec:containers:- name: cimage: gcr.io/<project>/job-wq-1env:- name: BROKER_URLvalue: amqp://guest:guest@rabbitmq-service:5672- name: QUEUEvalue: job1restartPolicy: OnFailure
In this example, each pod works on one item from the queue and then exits. So, the completion count of the Job corresponds to the number of work items done. So we set, .spec.completions: 8 for the example, since we put 8 items in the queue.
Running the Job
So, now run the Job:
kubectl apply -f ./job.yaml
Now wait a bit, then check on the job.
kubectl describe jobs/job-wq-1
Name: job-wq-1Namespace: defaultSelector: controller-uid=41d75705-92df-11e7-b85e-fa163ee3c11fLabels: controller-uid=41d75705-92df-11e7-b85e-fa163ee3c11fjob-name=job-wq-1Annotations: <none>Parallelism: 2Completions: 8Start Time: Wed, 06 Sep 2017 16:42:02 +0800Pods Statuses: 0 Running / 8 Succeeded / 0 FailedPod Template:Labels: controller-uid=41d75705-92df-11e7-b85e-fa163ee3c11fjob-name=job-wq-1Containers:c:Image: gcr.io/causal-jigsaw-637/job-wq-1Port:Environment:BROKER_URL: amqp://guest:guest@rabbitmq-service:5672QUEUE: job1Mounts: <none>Volumes: <none>Events:FirstSeen LastSeen Count From SubobjectPath Type Reason Message───────── ──────── ───── ──── ───────────── ────── ────── ───────27s 27s 1 {job } Normal SuccessfulCreate Created pod: job-wq-1-hcobb27s 27s 1 {job } Normal SuccessfulCreate Created pod: job-wq-1-weytj27s 27s 1 {job } Normal SuccessfulCreate Created pod: job-wq-1-qaam527s 27s 1 {job } Normal SuccessfulCreate Created pod: job-wq-1-b67sr26s 26s 1 {job } Normal SuccessfulCreate Created pod: job-wq-1-xe5hj15s 15s 1 {job } Normal SuccessfulCreate Created pod: job-wq-1-w2zqe14s 14s 1 {job } Normal SuccessfulCreate Created pod: job-wq-1-d6ppa14s 14s 1 {job } Normal SuccessfulCreate Created pod: job-wq-1-p17e0
All our pods succeeded. Yay.
Alternatives
This approach has the advantage that you do not need to modify your “worker” program to be aware that there is a work queue.
It does require that you run a message queue service. If running a queue service is inconvenient, you may want to consider one of the other job patterns.
This approach creates a pod for every work item. If your work items only take a few seconds, though, creating a Pod for every work item may add a lot of overhead. Consider another example, that executes multiple work items per Pod.
In this example, we use the amqp-consume utility to read the message from the queue and run our actual program. This has the advantage that you do not need to modify your program to be aware of the queue. A different example, shows how to communicate with the work queue using a client library.
Caveats
If the number of completions is set to less than the number of items in the queue, then not all items will be processed.
If the number of completions is set to more than the number of items in the queue, then the Job will not appear to be completed, even though all items in the queue have been processed. It will start additional pods which will block waiting for a message.
There is an unlikely race with this pattern. If the container is killed in between the time that the message is acknowledged by the amqp-consume command and the time that the container exits with success, or if the node crashes before the kubelet is able to post the success of the pod back to the api-server, then the Job will not appear to be complete, even though all items in the queue have been processed.