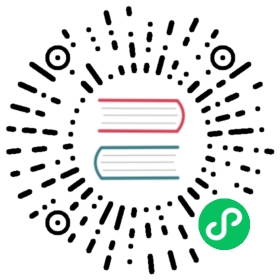Fine Parallel Processing Using a Work Queue
In this example, we will run a Kubernetes Job with multiple parallel worker processes in a given pod.
In this example, as each pod is created, it picks up one unit of work from a task queue, processes it, and repeats until the end of the queue is reached.
Here is an overview of the steps in this example:
- Start a storage service to hold the work queue. In this example, we use Redis to store our work items. In the previous example, we used RabbitMQ. In this example, we use Redis and a custom work-queue client library because AMQP does not provide a good way for clients to detect when a finite-length work queue is empty. In practice you would set up a store such as Redis once and reuse it for the work queues of many jobs, and other things.
- Create a queue, and fill it with messages. Each message represents one task to be done. In this example, a message is just an integer that we will do a lengthy computation on.
- Start a Job that works on tasks from the queue. The Job starts several pods. Each pod takes one task from the message queue, processes it, and repeats until the end of the queue is reached.
Before you begin
You need to have a Kubernetes cluster, and the kubectl command-line tool must be configured to communicate with your cluster. If you do not already have a cluster, you can create one by using minikube or you can use one of these Kubernetes playgrounds:
Be familiar with the basic, non-parallel, use of Job.
Starting Redis
For this example, for simplicity, we will start a single instance of Redis. See the Redis Example for an example of deploying Redis scalably and redundantly.
You could also download the following files directly:
Filling the Queue with tasks
Now let’s fill the queue with some “tasks”. In our example, our tasks are just strings to be printed.
Start a temporary interactive pod for running the Redis CLI.
kubectl run -i --tty temp --image redis --command "/bin/sh"Waiting for pod default/redis2-c7h78 to be running, status is Pending, pod ready: falseHit enter for command prompt
Now hit enter, start the redis CLI, and create a list with some work items in it.
# redis-cli -h redisredis:6379> rpush job2 "apple"(integer) 1redis:6379> rpush job2 "banana"(integer) 2redis:6379> rpush job2 "cherry"(integer) 3redis:6379> rpush job2 "date"(integer) 4redis:6379> rpush job2 "fig"(integer) 5redis:6379> rpush job2 "grape"(integer) 6redis:6379> rpush job2 "lemon"(integer) 7redis:6379> rpush job2 "melon"(integer) 8redis:6379> rpush job2 "orange"(integer) 9redis:6379> lrange job2 0 -11) "apple"2) "banana"3) "cherry"4) "date"5) "fig"6) "grape"7) "lemon"8) "melon"9) "orange"
So, the list with key job2 will be our work queue.
Note: if you do not have Kube DNS setup correctly, you may need to change the first step of the above block to redis-cli -h $REDIS_SERVICE_HOST.
Create an Image
Now we are ready to create an image that we will run.
We will use a python worker program with a redis client to read the messages from the message queue.
A simple Redis work queue client library is provided, called rediswq.py (Download).
The “worker” program in each Pod of the Job uses the work queue client library to get work. Here it is:
application/job/redis/worker.py 
#!/usr/bin/env pythonimport timeimport rediswqhost="redis"# Uncomment next two lines if you do not have Kube-DNS working.# import os# host = os.getenv("REDIS_SERVICE_HOST")q = rediswq.RedisWQ(name="job2", host="redis")print("Worker with sessionID: " + q.sessionID())print("Initial queue state: empty=" + str(q.empty()))while not q.empty():item = q.lease(lease_secs=10, block=True, timeout=2)if item is not None:itemstr = item.decode("utf-8")print("Working on " + itemstr)time.sleep(10) # Put your actual work here instead of sleep.q.complete(item)else:print("Waiting for work")print("Queue empty, exiting")
You could also download worker.py, rediswq.py, and Dockerfile files, then build the image:
docker build -t job-wq-2 .
Push the image
For the Docker Hub, tag your app image with your username and push to the Hub with the below commands. Replace <username> with your Hub username.
docker tag job-wq-2 <username>/job-wq-2docker push <username>/job-wq-2
You need to push to a public repository or configure your cluster to be able to access your private repository.
If you are using Google Container Registry, tag your app image with your project ID, and push to GCR. Replace <project> with your project ID.
docker tag job-wq-2 gcr.io/<project>/job-wq-2gcloud docker -- push gcr.io/<project>/job-wq-2
Defining a Job
Here is the job definition:
application/job/redis/job.yaml 
apiVersion: batch/v1kind: Jobmetadata:name: job-wq-2spec:parallelism: 2template:metadata:name: job-wq-2spec:containers:- name: cimage: gcr.io/myproject/job-wq-2restartPolicy: OnFailure
Be sure to edit the job template to change gcr.io/myproject to your own path.
In this example, each pod works on several items from the queue and then exits when there are no more items. Since the workers themselves detect when the workqueue is empty, and the Job controller does not know about the workqueue, it relies on the workers to signal when they are done working. The workers signal that the queue is empty by exiting with success. So, as soon as any worker exits with success, the controller knows the work is done, and the Pods will exit soon. So, we set the completion count of the Job to 1. The job controller will wait for the other pods to complete too.
Running the Job
So, now run the Job:
kubectl apply -f ./job.yaml
Now wait a bit, then check on the job.
kubectl describe jobs/job-wq-2Name: job-wq-2Namespace: defaultSelector: controller-uid=b1c7e4e3-92e1-11e7-b85e-fa163ee3c11fLabels: controller-uid=b1c7e4e3-92e1-11e7-b85e-fa163ee3c11fjob-name=job-wq-2Annotations: <none>Parallelism: 2Completions: <unset>Start Time: Mon, 11 Jan 2016 17:07:59 -0800Pods Statuses: 1 Running / 0 Succeeded / 0 FailedPod Template:Labels: controller-uid=b1c7e4e3-92e1-11e7-b85e-fa163ee3c11fjob-name=job-wq-2Containers:c:Image: gcr.io/exampleproject/job-wq-2Port:Environment: <none>Mounts: <none>Volumes: <none>Events:FirstSeen LastSeen Count From SubobjectPath Type Reason Message--------- -------- ----- ---- ------------- -------- ------ -------33s 33s 1 {job-controller } Normal SuccessfulCreate Created pod: job-wq-2-lglf8kubectl logs pods/job-wq-2-7r7b2Worker with sessionID: bbd72d0a-9e5c-4dd6-abf6-416cc267991fInitial queue state: empty=FalseWorking on bananaWorking on dateWorking on lemon
As you can see, one of our pods worked on several work units.
Alternatives
If running a queue service or modifying your containers to use a work queue is inconvenient, you may want to consider one of the other job patterns.
If you have a continuous stream of background processing work to run, then consider running your background workers with a ReplicaSet instead, and consider running a background processing library such as https://github.com/resque/resque.