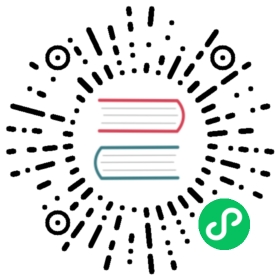Kubeflow on MicroK8s
Run Kubeflow on MicroK8s with built-in Kubeflow add-on
Introduction
This guide describes how to deploy and run Kubeflow locally with MicroK8s - a small enterprise Kubernetes cluster.
Kubeflow is already built into MicroK8s as an add-on. This means once you install MicroK8s, you can enable Kubeflow straight away.
MicroK8s is available on Windows, macOS and any Linux distribution that supports Snaps. You can download and install MicroK8s by following the installation steps on the official website.
Alternatively, you can install MicroK8s on a Linux appliance with Multipass, which gives you a disposable Ubuntu command line on Windows, macOS or Linux. Refer to the official documentation for more details.
Installing and enabling Kubeflow using MicroK8s
To get Kubeflow running using MicroK8s, you’ll need to install MicroK8s, enable basic services, and then enable Kubeflow.
Note: You need MicroK8s version 1.18 and above to enable and run Kubeflow.
Install MicroK8s by running the following command:
sudo snap install microk8s --classic
Add yourself (current user) to admin group:
sudo usermod -a -G microk8s $USERsudo chown -f -R $USER ~/.kube
You will have to
exitthe current session and log in again for this change to take effect.Verify that MicroK8s is running:
microk8s status --wait-ready
Deploy Kubeflow by running this command:
microk8s enable kubeflow
The deployment process may take a few minutes. Once it is complete, the script will print out the port number and credentials to access the Kubeflow dashboard.
Optional: To enable NVIDIA GPU hardware support, also run
microk8s enable gpu.
Accessing the Kubeflow dashboard
On your Linux machine
If you installed MicroK8s directly on your Linux machine, you can view the Kubeflow dashboard as follows:
- Open a web browser window.
- Access the link provided after you have enabled Kubeflow (for example,
10.64.140.43.xip.io).
On Windows, macOS, Multipass or a virtual machine
When running MicroK8s on Windows, macOS, Multipass or a virtual machine, you need to create a SOCKS proxy to access the Kubeflow dashboard:
Log out from the current session in your terminal using the
exitcommand.Re-establish connection to the machine using
SSH, enabling SOCKS proxy with the-D9999parameter.In the VM case, run the following command, where
<machine_public_ip>is your machine’s public IP:ssh -D9999 ubuntu@<machine_public_ip>
On Windows, macOS or Multipass, you can check for the IP first with:
multipass list
and then, run this command, replacing
<multipass_public_ip>with that IP:ssh -D9999 multipass@<multipass_public_ip>
In your host operating system, go to Settings > Network > Network Proxy, and enable SOCKS proxy pointing to:
127.0.0.1:9999.Finally, access the Kubeflow dashboard by:
- Opening a new web browser window.
- Accessing the link provided after you have enabled Kubeflow (for example,
10.64.140.43.xip.io).
Additional guides
- MicroK8s getting started docs
- MicroK8s Kubeflow add-on docs
- Addittional docs in Charmed Kubeflow
Troubleshooting
- MicroK8s troubleshooting docs
- Start a new issue
- Reach out on Slack
Last modified 20.04.2021: Apply Docs Restructure to `v1.2-branch` = update `v1.2-branch` to current `master` v2 (#2612) (4e2602bd)