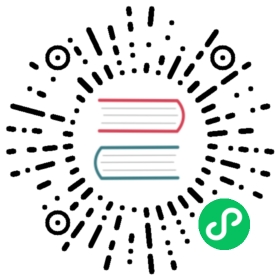- Troubleshooting Deployments on GKE
- Before you start
- Troubleshooting Kubeflow deployment on GCP
- Envoy pods crash-looping: root cause is backend quota exceeded
- Legacy networks are not supported
- CPU platform unavailable in requested zone
- Changing the OAuth client used by IAP
- Troubleshooting SSL certificate errors
Troubleshooting Deployments on GKE
Help fixing problems on GKE and GCP
Out of date
This guide contains outdated information pertaining to Kubeflow 1.0. This guide needs to be updated for Kubeflow 1.1.
This guide helps diagnose and fix issues you may encounter with Kubeflow on Google Kubernetes Engine (GKE) and Google Cloud Platform (GCP).
Before you start
This guide covers troubleshooting specifically for Kubeflow deployments on GCP.
For more help, try the general Kubeflow troubleshooting guide.
This guide assumes the following settings:
The
${KF_DIR}environment variable contains the path to your Kubeflow application directory, which holds your Kubeflow configuration files. For example,/opt/my-kubeflow/.export KF_DIR=<path to your Kubeflow application directory>
The
${CONFIG_FILE}environment variable contains the path to your Kubeflow configuration file.export CONFIG_FILE=${KF_DIR}/kfctl_gcp_iap.v1.0.2.yaml
Or:
export CONFIG_FILE=${KF_DIR}/kfctl_gcp_basic_auth.v1.0.2.yaml
The
${KF_NAME}environment variable contains the name of your Kubeflow deployment. You can find the name in your${CONFIG_FILE}configuration file, as the value for themetadata.namekey.export KF_NAME=<the name of your Kubeflow deployment>
The
${PROJECT}environment variable contains the ID of your GCP project. You can find the project ID in your${CONFIG_FILE}configuration file, as the value for theprojectkey.export PROJECT=<your GCP project ID>
The
${ZONE}environment variable contains the GCP zone where your Kubeflow resources are deployed.export ZONE=<your GCP zone>
For further background about the above settings, see the guide to deploying Kubeflow with the CLI.
Troubleshooting Kubeflow deployment on GCP
Here are some tips for troubleshooting GCP.
- Make sure you are a GCP project owner.
- Make sure you are using HTTPS.
- Check project quota page to see if any service’s current usage reached quota limit, increase them as needed.
- Check deployment manager page and see if there’s a failed deployment.
- Check if endpoint is up: do DNS lookup against your Cloud Identity-Aware Proxy (Cloud IAP) URL and see if it resolves to the correct IP address.
- Check if certificate succeeded:
kubectl describe certificates -n istio-systemshould give you certificate status. - Check ingress status:
kubectl describe ingress -n istio-system - Check if endpoint entry is created. There should be one entry with name
<deployment>.endpoints.<project>.cloud.goog- If endpoint entry doesn’t exist, check
kubectl describe cloudendpoint -n istio-system
- If endpoint entry doesn’t exist, check
- If using IAP: make sure you added
https://<deployment>.endpoints.<project>.cloud.goog/_gcp_gatekeeper/authenticateas an authorized redirect URI for the OAUTH credentials used to create the deployment. - If using IAP: see the guide to monitoring your Cloud IAP setup.
- See the sections below for troubleshooting specific problems.
- Please report a bug if you can’t resolve the problem by following the above steps.
DNS name not registered
This section provides troubleshooting information for problems creating a DNS entry for your ingress. The ingress is a K8s resource that creates a GCP loadbalancer to enable http(s) access to Kubeflow web services from outside the cluster. This section assumes you are using Cloud Endpoints and a DNS name of the following pattern
https://${KF_NAME}.endpoints.${PROJECT}.cloud.goog
Symptoms:
When you access the URL in Chrome you get the error: server IP address could not be found
nslookup for the domain name doesn’t return the IP address associated with the ingress
nslookup ${KF_NAME}.endpoints.${PROJECT}.cloud.googServer: 127.0.0.1Address: 127.0.0.1#53** server can't find ${KF_NAME}.endpoints.${PROJECT}.cloud.goog: NXDOMAIN
Troubleshooting
Check the
cloudendpointsresourcekubectl get cloudendpoints -o yaml ${KF_NAME}kubectl describe cloudendpoints ${KF_NAME}
- Check if there are errors indicating problems creating the endpoint
The status of the
cloudendpointsobject will contain the cloud operation used to register the operationFor example
status:config: ""configMapHash: ""configSubmit: operations/serviceConfigs.jlewi-1218-001.endpoints.cloud-ml-dev.cloud.goog:43fe6c6f-eb9c-41d0-ac85-b547fc3e6e38endpoint: jlewi-1218-001.endpoints.cloud-ml-dev.cloud.googingressIP: 35.227.243.83jwtAudiences: nulllastAppliedSig: 4f3b903a06a683b380bf1aac1deca72792472429observedGeneration: 1stateCurrent: ENDPOINT_SUBMIT_PENDING
You can check the status of the operation by running:
gcloud --project=${PROJECT} endpoints operations describe ${OPERATION}
- Operation is everything after
operations/in theconfigSubmitfield
404 Page Not Found When Accessing Central Dashboard
This section provides troubleshooting information for 404s, page not found, being return by the central dashboard which is served at
https://${KUBEFLOW_FQDN}/
- KUBEFLOW_FQDN is your project’s OAuth web app URI domain name
<name>.endpoints.<project>.cloud.goog - Since we were able to sign in this indicates the Ambassador reverse proxy is up and healthy we can confirm this is the case by running the following command
kubectl -n ${NAMESPACE} get pods -l service=envoyNAME READY STATUS RESTARTS AGEenvoy-76774f8d5c-lx9bd 2/2 Running 2 4menvoy-76774f8d5c-ngjnr 2/2 Running 2 4menvoy-76774f8d5c-sg555 2/2 Running 2 4m
Try other services to see if they’re accessible for example
https://${KUBEFLOW_FQDN}/whoamihttps://${KUBEFLOW_FQDN}/tfjobs/uihttps://${KUBEFLOW_FQDN}/hub
If other services are accessible then we know its a problem specific to the central dashboard and not ingress
Check that the centraldashboard is running
kubectl get pods -l app=centraldashboardNAME READY STATUS RESTARTS AGEcentraldashboard-6665fc46cb-592br 1/1 Running 0 7h
Check a service for the central dashboard exists
kubectl get service -o yaml centraldashboard
Check that an Ambassador route is properly defined
kubectl get service centraldashboard -o jsonpath='{.metadata.annotations.getambassador\.io/config}'apiVersion: ambassador/v0kind: Mappingname: centralui-mappingprefix: /rewrite: /service: centraldashboard.kubeflow,
Check the logs of Ambassador for errors. See if there are errors like the following indicating an error parsing the route.If you are using the new Stackdriver Kubernetes monitoring you can use the following filter in the stackdriver console
resource.type="k8s_container"resource.labels.location=${ZONE}resource.labels.cluster_name=${CLUSTER}metadata.userLabels.service="ambassador""could not parse YAML"
502 Server Error
A 502 usually means traffic isn’t even making it to the envoy reverse proxy. And it usually indicates the loadbalancer doesn’t think any backends are healthy.
In Cloud Console select Network Services -> Load Balancing
Click on the load balancer (the name should contain the name of the ingress)
The exact name can be found by looking at the
ingress.kubernetes.io/url-mapannotation on your ingress objectURLMAP=$(kubectl --namespace=${NAMESPACE} get ingress envoy-ingress -o jsonpath='{.metadata.annotations.ingress\.kubernetes\.io/url-map}')echo ${URLMAP}
Click on your loadbalancer
This will show you the backend services associated with the load balancer
There is 1 backend service for each K8s service the ingress rule routes traffic too
The named port will correspond to the NodePort a service is using
NODE_PORT=$(kubectl --namespace=${NAMESPACE} get svc envoy -o jsonpath='{.spec.ports[0].nodePort}')BACKEND_NAME=$(gcloud compute --project=${PROJECT} backend-services list --filter=name~k8s-be-${NODE_PORT}- --format='value(name)')gcloud compute --project=${PROJECT} backend-services get-health --global ${BACKEND_NAME}
Make sure the load balancer reports the backends as healthy
If the backends aren’t reported as healthy check that the pods associated with the K8s service are up and running
Check that health checks are properly configured
- Click on the health check associated with the backend service for envoy
- Check that the path is /healthz and corresponds to the path of the readiness probe on the envoy pods
- See K8s docs for important information about how health checks are determined from readiness probes.
Check firewall rules to ensure traffic isn’t blocked from the GCP loadbalancer
The firewall rule should be added automatically by the ingress but its possible it got deleted if you have some automatic firewall policy enforcement. You can recreate the firewall rule if needed with a rule like this
gcloud compute firewall-rules create $NAME \--project $PROJECT \--allow tcp:$PORT \--target-tags $NODE_TAG \--source-ranges 130.211.0.0/22,35.191.0.0/16
To get the node tag
# From the Kubernetes Engine cluster get the name of the managed instance groupgcloud --project=$PROJECT container clusters --zone=$ZONE describe $CLUSTER# Get the template associated with the MIGgcloud --project=kubeflow-rl compute instance-groups managed describe --zone=${ZONE} ${MIG_NAME}# Get the instance tags from the templategcloud --project=kubeflow-rl compute instance-templates describe ${TEMPLATE_NAME}
For more info see GCP HTTP health check docs
In Stackdriver Logging look at the Cloud Http Load Balancer logs
- Logs are labeled with the forwarding rule
The forwarding rules are available via the annotations on the ingress
ingress.kubernetes.io/forwarding-ruleingress.kubernetes.io/https-forwarding-rule
Verify that requests are being properly routed within the cluster
Connect to one of the envoy proxies
kubectl exec -ti `kubectl get pods --selector=service=envoy -o jsonpath='{.items[0].metadata.name}'` /bin/bash
Install curl in the pod
apt-get update && apt-get install -y curl
Verify access to the whoami app
curl -L -s -i http://envoy:8080/noiap/whoami
If this doesn’t return a 200 OK response; then there is a problem with the K8s resources
- Check the pods are running
- Check services are pointing at the points (look at the endpoints for the various services)
GKE Certificate Fails To Be Provisioned
A common symptom of your certificate failing to be provisioned is SSL errors like ERR_SSL_VERSION_OR_CIPHER_MISMATCH when you try to access the Kubeflow https endpoint.
To troubleshoot check the status of your GKE managed certificate
kubectl -n istio-system describe managedcertificate
If the certificate is in status FailedNotVisible then it means GCP failed to provision the certificate because it could not verify that you owned the domain by doing an ACME challenge. In order for GCP to provision your certificate
- Your ingress must be created in order to associated a Google Cloud Load Balancer(GCLB) with the IP address for your endpoint
- There must be a DNS entry mapping your domain name to the IP.
If there is a problem preventing either of the above then GCP will be unable to provision your certificate and eventually enter the permanent failure state FailedNotVisible indicating your endpoint isn’t accessible. The most common cause is the ingress can’t be created because the K8s secret containing OAuth credentials doesn’t exist.
To fix this you must first resolve the underlying problems preventing your ingress or DNS entry from being created. Once the underlying problem has been fixed you can follow the steps below to force a new certificate to be generated.
You can fix the certificate by performing the following steps to delete the existing certificate and create a new one.
Get the name of the GCP certificate
kubectl -n istio-system describe managedcertificate gke-certificate
- The status will contain
Certificate Namewhich will start withmcrtmake a note of this.
Delete the ingress
kubectl -n istio-system delete ingress envoy-ingress
Ensure the certificate was deleted
gcloud --project=${PROJECT} compute ssl-certificates list
- Make sure the certificate obtained in the first step no longer exists
Reapply kubeflow in order to recreate the ingress and certificate
- If you deployed with
kfctlrerunkfctl apply - If you deployed using the GCP blueprint rerun
make apply-kubeflow
- If you deployed with
Monitor the certificate to make sure it can be provisioned
kubectl --context=gcp-private-0527 -n istio-system describe managedcertificate gke-certificate
Since the ingress has been recreated we need to restart the pods that configure it
kubectl -n istio-system delete pods -l service=backend-updaterkubectl -n istio-system delete pods -l service=iap-enabler
Problems with SSL certificate from Let’s Encrypt
As of Kubeflow 1.0, Kubeflow should be using GKE Managed Certificates and no longer using Let’s Encrypt.
See the guide to monitoring your Cloud IAP setup.
Envoy pods crash-looping: root cause is backend quota exceeded
If your logs show the Envoy pods crash-looping, the root cause may be that you have exceeded your quota for some backend services such as loadbalancers. This is particularly likely if you have multiple, differently named deployments in the same GCP project using Cloud IAP.
The error
The error looks like this for the pod’s Envoy container:
kubectl logs -n kubeflow envoy-79ff8d86b-z2snp envoy[2019-01-22 00:19:44.400][1][info][main] external/envoy/source/server/server.cc:184] initializing epoch 0 (hot restart version=9.200.16384.127.options=capacity=16384, num_slots=8209 hash=228984379728933363)[2019-01-22 00:19:44.400][1][critical][main] external/envoy/source/server/server.cc:71] error initializing configuration '/etc/envoy/envoy-config.json': unable to read file: /etc/envoy/envoy-config.json
And the Cloud IAP container shows a message like this:
Waiting for backend id PROJECT=<your-project> NAMESPACE=kubeflow SERVICE=envoy filter=name~k8s-be-30352-...
Diagnosing the cause
You can verify the cause of the problem by entering the following command:
kubectl -n istio-system describe ingress
Look for something like this in the output:
Events:Type Reason Age From Message---- ------ ---- ---- -------Warning Sync 14m (x193 over 19h) loadbalancer-controller Error during sync: googleapi: Error 403: Quota 'BACKEND_SERVICES' exceeded. Limit: 5.0 globally., quotaExceeded
Fixing the problem
If you have any redundant Kubeflow deployments, you can delete them using the Deployment Manager.
Alternatively, you can request more backend services quota on the GCP Console.
- Go to the quota settings for backend services on the GCP Console.
- Click EDIT QUOTAS. A quota editing form opens on the right of the screen.
- Follow the form instructions to apply for more quota.
Legacy networks are not supported
Cloud Filestore and GKE try to use the network named default by default. For older projects, this will be a legacy network which is incompatible with Cloud Filestore and newer GKE features like private clusters. This will manifest as the error “default is invalid; legacy networks are not supported” when deploying Kubeflow.
Here’s an example error when deploying Cloud Filestore:
ERROR: (gcloud.deployment-manager.deployments.update) Error in Operation [operation-1533189457517-5726d7cfd19c9-e1b0b0b5-58ca11b8]: errors:- code: RESOURCE_ERRORlocation: /deployments/jl-0801-b-gcfs/resources/filestoremessage: '{"ResourceType":"gcp-types/file-v1beta1:projects.locations.instances","ResourceErrorCode":"400","ResourceErrorMessage":{"code":400,"message":"networkdefault is invalid; legacy networks are not supported.","status":"INVALID_ARGUMENT","statusMessage":"BadRequest","requestPath":"https://file.googleapis.com/v1beta1/projects/cloud-ml-dev/locations/us-central1-a/instances","httpMethod":"POST"}}'
To fix this we can create a new network:
cd ${KF_DIR}cp .cache/master/deployment/gke/deployment_manager_configs/network.* \./gcp_config/
Edit network.yaml to set the name for the network.
Edit gcfs.yaml to use the name of the newly created network.
Apply the changes.
cd ${KF_DIR}kfctl apply -V -f ${CONFIG}
CPU platform unavailable in requested zone
By default, we set minCpuPlatform to Intel Haswell to make sure AVX2 is supported. See troubleshooting for more details.
If you encounter this CPU platform unavailable error (might manifest as Cluster is currently being created, deleted, updated or repaired and cannot be updated.), you can change the zone or change the minCpuPlatform. See here for available zones and cpu platforms.
Changing the OAuth client used by IAP
If you need to change the OAuth client used by IAP, you can run the following commands to replace the Kubernetes secret containing the ID and secret.
kubectl -n kubeflow delete secret kubeflow-oauthkubectl -n kubeflow create secret generic kubeflow-oauth \--from-literal=client_id=${CLIENT_ID} \--from-literal=client_secret=${CLIENT_SECRET}
Troubleshooting SSL certificate errors
This section describes how to enable service management API to avoid managed certificates failure.
To check your certificate:
Run the following command:
kubectl -n istio-system describe managedcertificate gke-certificate
Make sure the certificate status is either
ActiveorProvisioningwhich means it is not ready. For more details on certificate status, refer to the certificate statuses descriptions section. Also, make sure the domain name is correct.Run the following command to look for the errors using the certificate name from the previous step:
gcloud beta --project=${PROJECT} compute ssl-certificates describe --global ${CERTIFICATE_NAME}
Run the following command:
kubectl -n istio-system get ingress envoy-ingress -o yaml
Make sure of the following:
networking.gke.io/managed-certificatesannotation value points to the name of the Kubernetes managed certificate resource and isgke-certificate;public IP address that is displayed in the status is assigned. See the example of IP address below:
status:loadBalancer:ingress:- ip: 35.186.212.202
DNS entry for the domain has propagated. To verify this, use the following
nslookupcommand example:`nslookup ${DOMAIN}`
domain name is the fully qualified domain name which be the host value in the ingress. See the example below:
${KF_APP_NAME}.endpoints.${PROJECT}.cloud.goog
Note that managed certificates cannot provision the certificate if the DNS lookup does not work properly.
Last modified 20.04.2021: Apply Docs Restructure to `v1.2-branch` = update `v1.2-branch` to current `master` v2 (#2612) (4e2602bd)