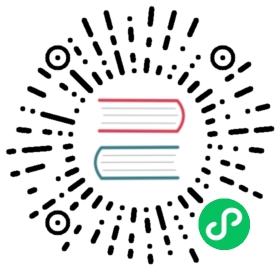Deploying with minikube on a single node
How to deploy Kubeflow with minikube on a single node on Linux
This guide covers the installation of minikube and Kubeflow in a single-node Ubuntu system. minikube provides a single-node Kubernetes cluster, making it easy to learn and and develop for Kubernetes.
The guide covers the following topics:
- installation of docker-community edition (docker-ce), kubectl, and Minikube
- installation of Kubeflow
- launch of Kubeflow central dashboard
- execution of an MNIST on-prem notebook
Prerequisites
- Ubuntu 18 machine with min 8 cores, 16GB RAM, 250GB storage
- Root privileges on a Ubuntu machine
Installation of Docker CE, kubectl, and Minikube
Minikube provides a no-driver mode based on Docker without requiring a hypervisor.
Install Docker CE
Run the following commands to install Docker CE:
apt-get updateapt-get install -y apt-transport-https ca-certificates curl software-properties-commoncurl -fsSL https://download.docker.com/linux/ubuntu/gpg | apt-key add -add-apt-repository \"deb [arch=amd64] https://download.docker.com/linux/ubuntu \$(lsb_release -cs) \stable"apt-get updateapt-get install docker-ce docker-ce-cli containerd.io
To verify your installation, run:
docker run hello-world
The expected output looks like this:
Unable to find image 'hello-world:latest' locallylatest: Pulling from library/hello-world1b930d010525: Pull complete Digest: sha256:fc6a51919cfeb2e6763f62b6d9e8815acbf7cd2e476ea353743570610737b752Status: Downloaded newer image for hello-world:latestHello from Docker!This message shows that your installation appears to be working correctly.
Install kubectl
kubectl is a Kubernetes command-line tool that allows you to run commands against Kubernetes clusters. The following instructions install version 1.15 of kubectl. If you are looking for a specific version, see the kubectl installation guide.
curl -LO https://storage.googleapis.com/kubernetes-release/release/v1.15.0/bin/linux/amd64/kubectlchmod +x ./kubectlmv ./kubectl /usr/local/bin/kubectl
Install minikube
Run the command lines below to install the latest version of minikube. If you are looking for a specific version, refer to the Kubernetes: minikube releases page.
curl -LO https://storage.googleapis.com/minikube/releases/latest/minikube-linux-amd64sudo install minikube-linux-amd64 /usr/local/bin/minikube
Start minikube
You can launch minikune with the minikube start command. For example, if you want to specify 6 CPUs, 12288 memory, 120G disk size:
minikube start --cpus 6 --memory 12288 --disk-size=120g --extra-config=apiserver.service-account-issuer=api --extra-config=apiserver.service-account-signing-key-file=/var/lib/minikube/certs/apiserver.key --extra-config=apiserver.service-account-api-audiences=api
Installation of Kubeflow
Follow these steps to install Kubeflow:
Download the kfctl v1.1.0 release from the Kubeflow releases page.
Extract the zipped TAR file:
tar -xvf {KFCTL_TAR_GZ_FILE}
where
{KFCTL_TAR_GZ_FILE}should be replaced with the name of the kfctl release file you have just downloaded.Run the commands below to set up and deploy Kubeflow. One of them includes an optional command to add the binary kfctl to your path. If you don’t add the binary to your path, you must use the full path to the kfctl binary each time you run it.
# The following command is optional making the kfctl binary easier to use.export PATH=$PATH:<path to where kfctl was unpacked># Set KF_NAME to the name of your Kubeflow deployment. This also becomes the# name of the directory containing your configuration.# For example, your deployment name can be 'my-kubeflow' or 'kf-test'.export KF_NAME=<your choice of name for the Kubeflow deployment># Set the path to the base directory where you want to store one or more# Kubeflow deployments. For example, /opt/.# Then set the Kubeflow application directory for this deployment.export BASE_DIR=<path to a base directory>export KF_DIR=${BASE_DIR}/${KF_NAME}# Set the configuration file to use, such as the file specified below:export CONFIG_URI="https://raw.githubusercontent.com/kubeflow/manifests/v1.1-branch/kfdef/kfctl_k8s_istio.v1.1.0.yaml"# Generate and deploy Kubeflow:mkdir -p ${KF_DIR}cd ${KF_DIR}kfctl apply -V -f ${CONFIG_URI}
${KF_NAME} - The name of your Kubeflow deployment. If you want a custom deployment name, specify that name here. For example,
my-kubefloworkf-test. The value of KF_NAME must consist of lower case alphanumeric characters or ‘-‘, and must start and end with an alphanumeric character. The value of this variable cannot be greater than 25 characters. It must contain just a name, not a directory path. This value also becomes the name of the directory where your Kubeflow configurations are stored, that is, the Kubeflow application directory.${KF_DIR} - The full path to your Kubeflow application directory.
The following example installs Kubeflow v1.0.0 under the /root/kubeflow/v1.0 directory:
mkdir -p /root/kubeflow/v1.0cd /root/kubeflow/v1.0wget https://github.com/kubeflow/kfctl/releases/download/v1.0/kfctl_v1.0-0-g94c35cf_linux.tar.gztar -xvf kfctl_v1.0-0-g94c35cf_linux.tar.gzexport PATH=$PATH:/root/kubeflow/v1.0export KF_NAME=my-kubeflowexport BASE_DIR=/root/kubeflow/v1.0export KF_DIR=${BASE_DIR}/${KF_NAME}export CONFIG_URI="https://raw.githubusercontent.com/kubeflow/manifests/v1.1-branch/kfdef/kfctl_k8s_istio.v1.1.0.yaml"mkdir -p ${KF_DIR}cd ${KF_DIR}kfctl apply -V -f ${CONFIG_URI}
After the installation, run the following command to check whether all the pods are in running status:
kubectl get pod -n kubeflow
It may take a few minutes to reach full running status.
Expected output:
NAME READY STATUS RESTARTS AGEadmission-webhook-bootstrap-stateful-set-0 1/1 Running 0 10madmission-webhook-deployment-64cb96ddbf-w7ptd 1/1 Running 0 9m33sapplication-controller-stateful-set-0 1/1 Running 0 13margo-ui-778676df64-kjw6s 1/1 Running 0 10mcentraldashboard-7dd7dd685d-hvll8 1/1 Running 0 10mjupyter-web-app-deployment-89789fd5-cjkwf 1/1 Running 0 10mkatib-controller-6b789b6cb5-kgzv8 1/1 Running 1 10mkatib-db-manager-64f548b47c-sszv9 1/1 Running 3 9m59skatib-mysql-57884cb488-d4qt2 1/1 Running 0 9m59skatib-ui-5c5cc6bd77-2kqvc 1/1 Running 0 9m59skfserving-controller-manager-0 2/2 Running 1 10mmetacontroller-0 1/1 Running 0 10mmetadata-db-76c9f78f77-7r8vb 0/1 Running 1 10mmetadata-deployment-674fdd976b-hzmzx 0/1 Running 0 10mmetadata-envoy-deployment-5688989bd6-rqtrk 1/1 Running 0 10mmetadata-grpc-deployment-5579bdc87b-xx9fk 1/1 Running 6 10mmetadata-ui-9b8cd699d-scs9d 1/1 Running 0 10mminio-755ff748b-lxsb6 1/1 Running 0 9m55sml-pipeline-79b4f85cbc-8tjff 1/1 Running 0 9m55sml-pipeline-ml-pipeline-visualizationserver-5fdffdc5bf-zsngc 1/1 Running 0 9m42sml-pipeline-persistenceagent-645cb66874-b465h 1/1 Running 0 9m54sml-pipeline-scheduledworkflow-6c978b6b85-cffng 1/1 Running 0 9m42sml-pipeline-ui-6995b7bccf-s642q 1/1 Running 0 9m45sml-pipeline-viewer-controller-deployment-8554dc7b9f-vgw9r 1/1 Running 0 9m44smysql-598bc897dc-lsmqc 1/1 Running 0 9m54snotebook-controller-deployment-7db57b9ccf-vw9vw 1/1 Running 0 10mprofiles-deployment-5d87dd4f87-7gfrj 2/2 Running 0 9m41spytorch-operator-5fd5f94bdd-kfgvp 1/1 Running 2 10mseldon-controller-manager-679fc777cd-4n229 1/1 Running 0 9m39sspark-operatorcrd-cleanup-kxr7g 0/2 Completed 0 10mspark-operatorsparkoperator-c7b64b87f-cfptj 1/1 Running 0 10mspartakus-volunteer-6b767c8d6-4v6hc 1/1 Running 0 10mtensorboard-6544748d94-8ctk8 1/1 Running 0 10mtf-job-operator-7d7c8fb8bb-xz5pw 1/1 Running 1 10mworkflow-controller-945c84565-57c72 1/1 Running 0 10m
Launch of Kubeflow central dashboard
You can access the Kubeflow dashboard using the istio-ingressgateway service. To check your settings for istio-ingressgateway, execute the following commands:
export INGRESS_HOST=$(minikube ip)export INGRESS_PORT=$(kubectl -n istio-system get service istio-ingressgateway -o jsonpath='{.spec.ports[?(@.name=="http2")].nodePort}')
Then you can access the Kubeflow dashboard in a web browser:
http://<INGRESS_HOST>:<INGRESS_PORT>
Running the MNIST on-prem Jupyter notebook
The MNIST on-prem notebook builds a Docker image, launches a TFJob to train a model, and creates an InferenceService (KFServing) to deploy the trained model.
Prerequisites
Step 1: Set up Python environment
You need Python 3.5 or later:
apt-get update; apt-get install -y wget bzip2wget https://repo.continuum.io/miniconda/Miniconda3-latest-Linux-x86_64.shbash Miniconda3-latest-Linux-x86_64.sh
Re-open your current shell.
Create a Python 3.7 environment named mlpipeline (or any name that you prefer):
conda create --name mlpipeline python=3.7conda initconda activate mlpipeline
Step 2: Install Jupyter Notebooks
Run the following command to install Jupyter Notebooks:
pip install --upgrade pippip install jupyter
You can find the full instructions in the Jupyter documentation.
Step 3: Create a Docker ID
In order to build Docker images from your notebook, you need a Docker registry to store the images. If you don’t have a Docker ID, follow the Docker documentation to create one.
Step 4: Create a namespace to run the MNIST on-prem notebook
The following commands create a namespace called mnist. You can use any name you like:
kubectl create ns mnistkubectl label namespace mnist serving.kubeflow.org/inferenceservice=enabled
Step 5: Download the MNIST on-prem notebook
Run the following commands to download the notebook:
cd /root/kubeflowgit clone https://github.com/kubeflow/fairing.git
Launch Jupyter Notebook
Run the following commands to launch a Jupyter Notebooks server:
cd /root/kubeflow/fairing/examples/mnistconda activate mlpipelinedocker loginjupyter notebook --allow-root
Your output should be similar to this:
[I 21:17:37.473 NotebookApp] Writing notebook server cookie secret to /root/.local/share/jupyter/runtime/notebook_cookie_secret[I 21:17:37.784 NotebookApp] Serving notebooks from local directory: /root/kubeflow/fairing/examples/mnist[I 21:17:37.784 NotebookApp] The Jupyter Notebook is running at:[I 21:17:37.784 NotebookApp] http://localhost:8888/?token=06cd43860cb7cb214bba30028d4b93f9f1acb08e3121ee13[I 21:17:37.784 NotebookApp] or http://127.0.0.1:8888/?token=06cd43860cb7cb214bba30028d4b93f9f1acb08e3121ee13[I 21:17:37.784 NotebookApp] Use Control-C to stop this server and shut down all kernels (twice to skip confirmation).[W 21:17:37.789 NotebookApp] No web browser found: could not locate runnable browser.[C 21:17:37.789 NotebookApp]To access the notebook, open this file in a browser:file:///root/.local/share/jupyter/runtime/nbserver-16796-open.htmlOr copy and paste one of these URLs:http://localhost:8888/?token=06cd43860cb7cb214bba30028d4b93f9f1acb08e3121ee13or http://127.0.0.1:8888/?token=06cd43860cb7cb214bba30028d4b93f9f1acb08e3121ee13
See the hints and tips section to learn how to access the notebook user interface (UI) remotely.
Execute MNIST on-prem notebook
After launching Jupyter Notebooks, click mnist_e2e_on_prem.ipynb to open the notebook. Take the following steps before running the notebook:
Under
Configure The Docker Registry For Kubeflow Fairing, modify the cell to use your Docker ID and namespace created above.DOCKER_REGISTRY = 'index.docker.io/<your Docker ID>'my_namespace = 'mnist'
The MNIST on-prem notebook assumes that an NFS server is available or an existing persistent volume (PV) and persistent volume claim (PVC) is created. The NFS server is not installed with Minikube. If you don’t have an NFS server and don’t have any existing PV and PVC, you can instruct the notebook to create a PV and PVC by making the following change:
Under
Create PV/PVC to Store The Exported Model:- In the first cell, comment out
nfs_serverandnfs_path:
# nfs_server = '172.16.189.69'# nfs_path = '/opt/kubeflow/data/mnist'pv_name = 'mnist-e2e-pv'pvc_name = 'mnist-e2e-pvc'
In the second cell, change the
nfssection tohostPath:nfs:path: {nfs_path}server: {nfs_server}
to
hostPath:path: /mnt/data
- In the first cell, comment out
Hints and tips
Access a Jupyter Notebook UI remotely
If your Jupyter Notebooks server is hosted in a Linux machine and you want to access a notebook UI from your Windows/Mac machine, you can use the following port forwarding technique:
General syntax for port forwarding from XXXX to YYYY:
ssh -N -f -L localhost:YYYY:localhost:XXXX remoteuser@remotehost
Below is an example of accessing a Jupyter notebook hosted in a Linux machine, remotehost.com (port 8888), in a Windows machine using port 8889.
In the Windows machine, issue the following command:
ssh -N -f -L localhost:8889:localhost:8888 root@remotehost.com
Enter a password when prompted to access remotehost.com
In the Windows machine, open a web browser and enter the following URL:
localhost:8889
TroubleShooting
AttributeError when create namespace object
When using Kubeflow Fairing to build a Docker image and launch a training job (part of the notebook), you may see the following error:
AttributeError: 'V1TFJob' object has no attribute 'openapi_types'
This is caused by an existing issue in Kubernetes client API.
To bypass this issue, install Kubernetes Client API version 10.0.1:
pip install kubernetes==10.0.1
Last modified 09.10.2020: Update minikube-linux.md (#2155) (fedc5228)