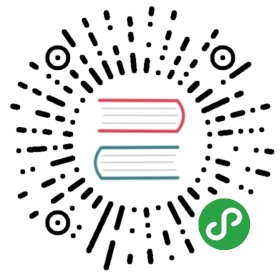Microk8s for Kubeflow
Quickly get Kubeflow running locally on native hypervisors
This document outlines the steps that you can take to get your localinstallation of Kubeflow running on top of Microk8s, a single-node Kubernetes cluster. Microk8s requires Linux; if you are not on a Linux system, you can use Multipass to create a Linux VM (virtual machine) on your native hypervisor.
By the end of this document, you’ll have a local installation of a Kubernetes cluster along with all the default core components of Kubeflow deployed as services in the pods. You can access the Kubeflow dashboard, Jupyter notebooks, and dashboards of other Kubeflow components.
Introduction
If you already have Ubuntu or Linux, you can easily install Kubernetes using Microk8s. You can jump to the section below on Install Kubeflow using Microk8s.
If you don’t have a Linux system already, or you would like to confine your Kubeflow to a disposable machine, then follow the instructions below on Create a VM with Multipass first. That will get you an Ubuntu machine that can be used to install Kubernetes and Kubeflow.
Quickstart
Here’s a consolidated list of instructions to launch a VM, install Kubernetes, and install Kubeflow, all with default settings:
$ multipass launch bionic -n kubeflow -m 8G -d 40G -c 4$ multipass shell kubeflow$ git clone https://github.com/canonical-labs/kubernetes-tools$ sudo kubernetes-tools/setup-microk8s.sh$ git clone https://github.com/canonical-labs/kubeflow-tools$ kubeflow-tools/install-kubeflow.sh# Point browser: http://<kubeflow VM IP>:<Ambassador PORT>
Read the next sections for more detail!
Create a VM with Multipass
Multipass is a general purpose command line interface (CLI) that launches Ubuntu virtual machines based on cloud-images. The benefits of using Multipass include the following:
- quickly create disposable machine learning appliances
- leverage the same cloud images locally, reducing surprises when changing from development to staging to production environments in a multi-cloud strategy
Here’s a summary of the steps involved:
- Install the CLI
- Use the CLI to create a VM
- Enter the VM
1. Install Multipass
Mac OS X
Install Multipass using the native Mac OS installer:
- Download the latest *-Darwin.pkg here
- For more information and documentation, visit the project on GitHub
Linux
Install Multipass using snapcraft:
$ sudo snap install multipass --beta --classic
2. Create an Ubuntu virtual machine
The following command creates a VM with 8GB of memory, 40GB of disk space, and 4 CPU. These are the minimum recommended settings. You are free to adjust them higher based on your host machine capabilities and workload requirements.
$ multipass launch bionic -n kubeflow -m 8G -d 40G -c 4
Note: If you need information on resource utilization in the VM, such as memory or disk space or CPU load, you can run multipass info kubeflow
3. Enter the VM
$ multipass shell kubeflow
Install Kubeflow using Microk8s
Here’s a summary of the steps involved:
- Set up Microk8s
- Set up Kubeflow
1. Install and set up Microk8s
This will install Microk8s if it doesn’t already exist, and enable services that are useful for Kubeflow. Please inspect setup-microk8s.sh for more information.
$ git clone https://github.com/canonical-labs/kubernetes-tools$ sudo kubernetes-tools/setup-microk8s.sh# If you have a GPU, run: `microk8s.enable gpu`
If you would like access to the Kubernetes dashboard, please run this command:
kubernetes-tools/expose-dashboard.sh
2. Install and set up Kubeflow
The current approach leverages ksonnet to set up and install Kubeflow. The kubeflow-tools repository contains scripts to facilitate this.
$ git clone https://github.com/canonical-labs/kubeflow-tools$ kubeflow-tools/install-kubeflow.sh
This script will print out the port number for Ambassador and for Jupyter notebookservers.(Note: you can access your Jupyter notebook server through Ambassador).
Access Kubeflow
If you installed Microk8s on your local host, then you can use localhost as the IP address in your browser. Otherwise, if you used Multipass as per the instructions above, you can get the IP address of the VM with either multipass list or multipass info kubeflow.
Point browser to either:- http://<kubeflow VM IP>:<Ambassador PORT>- http://localhost:<Ambassador PORT>
Next steps
- Refer to the user guide
- Refer to the components
- Refer to the guide to Jupyter notebooks in Kubeflow