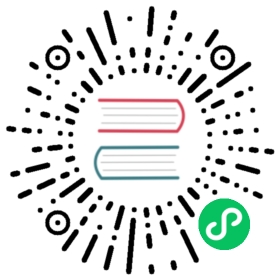- Installation
- Common knowledge
- Frequently Asked Questions
Installation
If you encounter problems during installation, such as cloudcore/edgecore don’t start successfully, or they both start but edge nodes are always in NotReady, or pod cannot be deployed to edge nodes as what is described in Deploy demo on edge nodes. This doc can help you debug how to fix the issues.
Common knowledge
How to check logs?
The first step to start investigating installation failures or when a thing does not work as expected, is to find and look at the related installation logs.
How to check cloudcore logs?
cloudcore in container mode
If you deploy cloudcore in container mode, in other words, when cloudcore is deployed inside a k8s cluster and managed by k8s directly, you can use kubectl logs command to get cloudcore logs, just like below. First use kubectl get pod -n kubeedge to get cloudcore pod NAME, and then run kubectl logs cloudcore-f88bbf5bb-kcvf4 -n kubeedge(please replace cloudcore-f88bbf5bb-kcvf4 with the actual cloudcore pod name), and then you can get logs
# kubectl get pod -n kubeedgeNAME READY STATUS RESTARTS AGEcloudcore-f88bbf5bb-kcvf4 1/1 Running 0 50m# kubectl logs cloudcore-f88bbf5bb-kcvf4 -n kubeedgeW1118 02:16:02.810219 1 validation.go:154] TLSTunnelPrivateKeyFile does not exist in /etc/kubeedge/certs/server.key, will load from secretW1118 02:16:02.810256 1 validation.go:157] TLSTunnelCertFile does not exist in /etc/kubeedge/certs/server.crt, will load from secretW1118 02:16:02.810263 1 validation.go:160] TLSTunnelCAFile does not exist in /etc/kubeedge/ca/rootCA.crt, will load from secretI1118 02:16:02.810280 1 server.go:92] Version: v1.12.0......
cloudcore in binary mode
If you deploy cloudcore in binary mode, in other words, cloudcore is running as a service/process on the physical machine directly, you should check whether cloudcore is managed by systemd or not. If so, you can run journalctl -u cloudcore.service -xe to get cloudcore logs. If not, the cloudcore logs are written to file /var/log/kubeedge/cloudcore.log, you can run tail or cat related commands to read log file.
# journalctl -u cloudcore.service -xe# tail -f /var/log/kubeedge/cloudcore.log# cat /var/log/kubeedge/cloudcore.log
How to check edgecore logs?
edgecore is always installed in binary mode, that means edgecore cannot be deployed to a container, it can only run as a physical progress on a machine. You should check whether edgecore is managed by systemd or not. If so, you should run journalctl -u edgecore.service -xe. Or, the edgecore logs are written to file /etc/kubeedge/kubeedge/edge/edgecore.log, you can run tail or cat related commands to read log file.
# journalctl -u edgecore.service -xe# tail -f /etc/kubeedge/kubeedge/edge/edgecore.log# cat /etc/kubeedge/kubeedge/edge/edgecore.log
How to update configuration?
How to modify cloudcore configuration?
cloudcore in container mode
If you deploy cloudcore in container mode, the cloudcore configuration file is stored in the cloudcore configmap of the kubeedge namespace, and is automatically mounted to the cloudcore pod. You can get it using command kubectl get configmap cloudcore -nkubeedge -oyaml. Cloudcore configuration is stored in its data field.
# kubectl get configmap cloudcore -nkubeedge -oyamlapiVersion: v1data:cloudcore.yaml: "apiVersion: cloudcore.config.kubeedge.io/v1alpha2\nkind: CloudCore\nkubeAPIConfig:\n\ kubeConfig: \"\"\n master: \"\"\nmodules:\n cloudHub:\n advertiseAddress:\n......
If you want to update the cloudcore configuration, you can run kubectl edit configmap cloudcore -n kubeedge to update it. After modifying the configmap data, you can find that the configuration file mapped in the pod to /etc/kubeedge/config/cloudcore.yaml is updated the same as you would expect by exec to the cloudcore pod (using kubectl exec command).
# kubectl get pod -nkubeedgeNAME READY STATUS RESTARTS AGEcloudcore-f88bbf5bb-kcvf4 1/1 Running 0 3m29s# kubectl exec -it cloudcore-f88bbf5bb-kcvf4 -nkubeedge shkubectl exec [POD] [COMMAND] is DEPRECATED and will be removed in a future version. Use kubectl exec [POD] -- [COMMAND] instead./ # cat /etc/kubeedge/config/cloudcore.yamlapiVersion: cloudcore.config.kubeedge.io/v1alpha2kind: CloudCorekubeAPIConfig:kubeConfig: ""master: ""modules:cloudHub:advertiseAddress:- 127.0.0.1......
To apply the changed the configuration file and take it into effect, we need to restart the cloudcore pod. You can run kubectl delete pod command to stop the original cloudcore pod, and k8s will ensure a new cloudcore pod is created with the new updated configuration.
# kubectl get pod -n kubeedgeNAME READY STATUS RESTARTS AGEcloudcore-f88bbf5bb-kcvf4 1/1 Running 0 82m# kubectl delete pod cloudcore-f88bbf5bb-kcvf4 -nkubeedgepod "cloudcore-f88bbf5bb-kcvf4" deleted
cloudcore in binary mode
If you deploy cloudcore in binary mode. The default configuration file is located on /etc/kubeedge/config/cloudcore.yaml. You can modify it with vim or vi command. If your operating system supports systemd and manage cloudcore with systemd, you can run systemctl restart cloudcore to restart cloudcore with updated configuration. If not, you can just use pkill command to stop origin cloudcore progress, and start it again manually.
How to modify edgecore configuration?
We always deploy edgecore in binary mode, that means, we couldn’t deploy edgecore in a pod. And the default configuration file is located on /etc/kubeedge/config/edgecore.yaml. You can modify it with vim or vi command. If your operating system supports systemd and manage edgecore with systemd, you can run systemctl restart edgecore to restart edgecore with updated configuration. If not, you can just use pkill command to stop origin edgecore progress, and start it again manually.
Frequently Asked Questions
The following description contains some common problems that might happen during the installation progress, and includes the recommended solutions to resolve it.
cloudcore pre-flight check failed
cloudcore error log contains the below words:
error execution phase preflight: [preflight] Some fatal errors occurred
This may be related to a previous installation failure having left over files from the previous installation attempt. You should run keadm reset command to clean up those files.
Other errors during the installation you can fix by following the steps shown on the screen according to the error prompt.
timed out waiting for the condition
When you install cloudcore in container mode with command keadm init, if you encounter the below problems:
# keadm initKubernetes version verification passed, KubeEdge installation will start...Error: timed out waiting for the conditionUsage:keadm init [flags]Examples:keadm init- This command will render and install the Charts for Kubeedge cloud component......execute keadm command failed: timed out waiting for the condition
Due to the fact that the progress of installing cloudcore components in container mode is the same as deploying any one application within a k8s cluster, we can use all the default k8s methods of debugging an application in k8s. By invoking the keadm init command, we’ll deploy all of cloudcore related resources in k8s kubeedge namespace. So you can get important information about all related resources with command kubectl get all -n kubeedge
# kubectl get all -nkubeedgeNAME READY STATUS RESTARTS AGEpod/cloudcore-644d8f55df-sj7xc 0/1 ImagePullBackOff 0 5m58sNAME TYPE CLUSTER-IP EXTERNAL-IP PORT(S) AGEservice/cloudcore ClusterIP 10.96.179.211 <none> 10000/TCP,10001/TCP,10002/TCP,10003/TCP,10004/TCP 5m58sNAME READY UP-TO-DATE AVAILABLE AGEdeployment.apps/cloudcore 0/1 1 0 5m58sNAME DESIRED CURRENT READY AGEreplicaset.apps/cloudcore-644d8f55df 1 1 0 5m58s
If all the resources are created, then you can check whether cloudcore pod is in Running status.
cloudcore in pending status
If the pod cloudcore is in Pending status, it’s often due to pod scheduling failures. You can run kubectl describe command to try to fix it. For example, the output may be like shown below.
# kubectl get pod -n kubeedgeNAME READY STATUS RESTARTS AGEcloudcore-f88bbf5bb-78hzb 0/1 Pending 0 111s# kubectl describe pod cloudcore-f88bbf5bb-78hzb -nkubeedgeName: cloudcore-f88bbf5bb-78hzbNamespace: kubeedge......Events:Type Reason Age From Message---- ------ ---- ---- -------Warning FailedScheduling 55s (x3 over 2m13s) default-scheduler 0/1 nodes are available: 1 node(s) had taint {node-role.kubernetes.io/control-plane: }, that the pod didn't tolerate.
We can see that the reason is that 0/1 nodes are available: 1 node(s) had taint {node-role.kubernetes.io/control-plane: }, that the pod didn't tolerate. This is often occurs when you only have one control plane node. By default, your cluster will not schedule Pods on the control plane nodes for security reasons. If you want to be able to schedule Pods on the control plane nodes, for example in a single machine Kubernetes cluster, run: kubectl taint nodes --all node-role.kubernetes.io/control-plane- node-role.kubernetes.io/master- For more details, please refer to k8s docs. And then you can find your cloudcore is running successfully and in Running status.
# kubectl get pod -n kubeedgeNAME READY STATUS RESTARTS AGEcloudcore-f88bbf5bb-78hzb 1/1 Running 0 9m1s
For more details about taint and toleration, you can refer to k8s official docs
cloudcore in ImagePullBackOff status
If the pod cloudcore is in ImagePullBackOff status, it’s often due to pod image issues. You can run kubectl describe command to find more details. For example, the output may be showing like below.
# kubectl describe pod cloudcore-644d8f55df-sj7xc -nkubeedge......Events:Type Reason Age From Message---- ------ ---- ---- -------Normal Scheduled 8m39s default-scheduler Successfully assigned kubeedge/cloudcore-644d8f55df-sj7xc to kind-control-planeNormal Pulling 6m59s (x4 over 8m39s) kubelet Pulling image "kubeedge/cloudcore:v1.12.19"Warning Failed 6m58s (x4 over 8m37s) kubelet Failed to pull image "kubeedge/cloudcore:v1.12.19": rpc error: code = NotFound desc = failed to pull and unpack image "docker.io/kubeedge/cloudcore:v1.12.19": failed to resolve reference "docker.io/kubeedge/cloudcore:v1.12.19": docker.io/kubeedge/cloudcore:v1.12.19: not foundWarning Failed 6m58s (x4 over 8m37s) kubelet Error: ErrImagePullWarning Failed 6m45s (x6 over 8m37s) kubelet Error: ImagePullBackOffNormal BackOff 3m36s (x20 over 8m37s) kubelet Back-off pulling image "kubeedge/cloudcore:v1.12.19"
Here we can find the core reason why cloudcore did’t start successfully. It’s due to Failed to pull image "kubeedge/cloudcore:v1.12.19": rpc error: code = NotFound desc = failed to pull and unpack image "docker.io/kubeedge/cloudcore:v1.12.19": failed to resolve reference "docker.io/kubeedge/cloudcore:v1.12.19": docker.io/kubeedge/cloudcore:v1.12.19: not found. There’s no docker.io/kubeedge/cloudcore:v1.12.19 image. In other words, we specified a wrong kubeedge version, which does not exist. So we can run keadm reset to clear the last installation, or just run kubectl delete ns kubeedge directly, and then run keadm init to start a new installation, with a correct version.
During the cloudcore container installation progress, keadm will pull the required images from dockerhub by default. Users can pull the required images in advance, which is also supported by keadm. To do so, users can run keadm config images related commands to display or pull all the required images.
# keadm config images pull --kubeedge-version=v1.12.0 --part=cloudPulling kubeedge/iptables-manager:v1.12.0 ...Successfully pulled kubeedge/iptables-manager:v1.12.0Pulling kubeedge/controller-manager:v1.12.0 ...Successfully pulled kubeedge/controller-manager:v1.12.0Pulling kubeedge/admission:v1.12.0 ...Successfully pulled kubeedge/admission:v1.12.0Pulling kubeedge/cloudcore:v1.12.0 ...Successfully pulled kubeedge/cloudcore:v1.12.0
cloudcore in CrashLoopBackOff status
If cloudcore pod is in CrashLoopBackOff status, it means that cloudcore pod startup failed. Users should check cloudcore logs by running kubectl logs command. And fix it according to the log error.
EdgeCore failed to get CA certificate
During the edgecore installation, edgecore will communicate with cloudcore to get the CA certificate. Users can encounter the below issues:
failed to get CA certificate, err: Get "https://192.168.47.128:10002/ca.crt": dial tcp 192.168.47.128:10002: connect: connection refused
failed to get CA certificate, err: Get "https://192.168.47.128:10002/ca.crt": EOF
Error: failed to get CA certificate, err: Get "https://192.168.47.128:10002/ca.crt": dial tcp 192.168.47.128:10002: connect: no route to host
failed to get CA certificate, err: Get "https://192.168.47.128:10002/ca.crt": dial tcp 192.168.47.128:10002: i/o timeout
Troubleshooting step:
Does the cloudcore IP address, the edge node is configured to join to, exist in the cloudcore advertise-address list?
Can the edgecore connect to the cloudcore IP address? Are the two nodes connected over the physical network? Are there firewall restrictions?
Do cloudcore components on the cloud side start successfully and are the accessed ports(e.g. 10000 and 10002) listening?
If all the above preceding steps were checked and are not showing any problems, run the following command to check whether cloudcore logs contain any errors:
kubectl logs cloudcore-xxxx -n kubeedge
keadm join pull image failed in edge nodes
Users may encounter the below errors when running keadm join command:
edge node join failed: pull Images failed: xxx
Troubleshooting steps:
- Can edge nodes access the Internet?
keadm joinwill by default pullkubeedge/installation-packageimage, from dockerhub. If so, users should fix according to the specific error information. - If edge nodes cannot access the Internet, there’re two ways to avoid this error:
- download images on another machines which can access the Internet, and load images manually to the edge nodes
- download images on another machines which can access the Internet, and push images to an internal image repository, and then run
keadm joincommand with flag--image-repository=xxxto specify the internal image repository.
Token related issues
Error: token credentials are in the wrong format
If you find that edgecore don’t start, and the edgecore log contains error message like below
F1121 14:14:39.583329 3644556 certmanager.go:94] Error: token credentials are in the wrong format
This means the edgecore token is not correct. You should run keadm gettoken on the cloud side to get token, and then copy it to modules.edgeHub.token field.
# cat /etc/kubeedge/config/edgecore.yamlapiVersion: edgecore.config.kubeedge.io/v1alpha2kind: EdgeCoremodules:edgeHub:......token: "" # --- here is token, which will be used when joining edge nodes to cloud.
Invalid Token
If edgecore log contains errors like below
F1121 14:22:42.419103 3646881 certmanager.go:94] Error: failed to get edge certificate from the cloudcore, error: Invalid authorization token
And cloudcore log contains errors like below
E1121 06:22:42.418947 1 server.go:104] failed to sign the certificate for edgenode: edge-node, invalid token
This means that you copied an INCORRECT token to edgecore configuration. So you should run keadm gettoken on the cloud side to get token again, and copy it to modules.edgeHub.token field correctly and carefully.
edgecore failed to pass the certificate verification
Error: failed to get edge certificate from the cloudcore, error: Get "https://192.168.47.128:10002/edge.crt": x509: certificate is valid for 192.168.47.127, not 192.168.47.128
Error: failed to get edge certificate from the cloudcore, error: Get "https://192.168.47.128:10002/edge.crt": x509: cannot validate certificate for 192.168.47.128 because it doesn't contain any IP SANs
cloudcore requires the configuration parameter advertise-address, which can contain multiple IP addresses, separated by commas, which need to be defined in advance. It’s recommended to use a load balancer or gateway address, to ensure load balancing and high availability of cloudcore. Currently, this address cannot be changed once it’s configured. The value of cloudcore-ipport at edgecore must exist in the cloudcore advertise-address list.
Advertise-address related issues
The most common problems is due to that the IP address that cloudcore expose, is NOT the same as the IP address that edgecore use to connect to.
cloudcore expose IP address is located like below
# cat cloudcore.yamlapiVersion: cloudcore.config.kubeedge.io/v1alpha1......modules:cloudHub:advertiseAddress:- 192.168.1.251 # ------------- this IP address is what cloudcore expose.......
IP address that edgecore use to connect to cloud is like below:
# cat edgecore.yamlapiVersion: edgecore.config.kubeedge.io/v1alpha2kind: EdgeCoremodules:edgeHub:enable: trueheartbeat: 15httpServer: https://192.168.1.251:10002 # ----- this is edgecore used to get ca/certsmessageBurst: 60messageQPS: 30projectID: e632aba927ea4ac2b575ec1603d56f10quic:enable: falsehandshakeTimeout: 30readDeadline: 15server: 192.168.1.251:10001 # ----- this is edgecore used to connect cloudwriteDeadline: 15websocket:enable: truehandshakeTimeout: 30readDeadline: 15server: 192.168.1.251:10000 # ----- this is edgecore used to connect cloudwriteDeadline: 15......
First, now KubeEdge don’t support update cloudcore advertiseAddress, so it’s very important for users to set one or more advertise addresses in installation progress.
One important thing is that the two IP address should be kept the same. Or edgecore logs will report the following errors
E1118 16:00:52.632311 1947817 ws.go:78] dial websocket error(x509: certificate is valid for 192.168.1.251, not 127.0.0.1), response message:E1118 16:00:52.632338 1947817 websocket.go:90] Init websocket connection failed x509: certificate is valid for 192.168.1.251, not 127.0.0.1
So in one word, in our installation, we must ensure the two IP address are the same, regardless of which method we choose, keadm init or keadm deprecated init or run cloudcore manually, keadm join or keadm deprecated join or run edgecore manually. In other words, we must use --advertise-address and --cloudcore-ipport flags in the command line.
keadm init --advertise-address=${THE-EXPOSED-IP}keadm deprecated init --advertise-address=${THE-EXPOSED-IP}
keadm join --cloudcore-ipport=${THE-EXPOSED-IP}:10000keadm deprecated join --cloudcore-ipport=${THE-EXPOSED-IP}:10000
By default, if we just run keadm init --advertise-address=${THE-EXPOSED-IP} --profile version=v1.12.0 to install cloudcore. We’ll create a cloudcore service with ClusterIP as its ServiceType. And a cloudcore pod which will use hostNetwork, which means that the pod will run in the host network of the node where the pod is deployed. So here ${THE-EXPOSED-IP} should be replaced with IP address of your k8s node, where cloudcore is deployed. You can run kubectl get node -owide to get k8s node IP addresses. And we also should use this IP address to join edge nodes.
# kubectl get pod -nkubeedge -owideNAME READY STATUS RESTARTS AGE IP NODE NOMINATED NODE READINESS GATEScloudcore-f88bbf5bb-blgzv 1/1 Running 0 8m42s 172.18.0.2 kind-control-plane <none> <none># kubectl get node -owideNAME STATUS ROLES AGE VERSION INTERNAL-IP EXTERNAL-IP OS-IMAGE KERNEL-VERSION CONTAINER-RUNTIMEkind-control-plane Ready control-plane,master 20m v1.21.1 172.18.0.2 <none> Ubuntu 21.04 4.15.0-169-generic containerd://1.5.2
The above output shows that the IP address of the pod is the same as that of the k8s node, both IP addresses are 172.18.0.2. This also indicates that the pod is running in the host network of the node. So we should use 172.18.0.2 as ${THE-EXPOSED-IP}, but not others. Or edgecore will report below errors:
F1121 15:21:15.154526 3671032 certmanager.go:94] Error: failed to get CA certificate, err: Get "https://10.96.179.211:10002/ca.crt": dial tcp 10.96.179.211:10002: i/o timeout
One more important thing about cloudcore container mode is about how to expose cloudcore port to edge nodes. In container mode, we will also create a cloudcore service. And it’s your duty to choose a LoadBalancer or adjust it to NodePort ServiceType, to expose cloudcore service to edge nodes. For more details, please reference k8s service docs