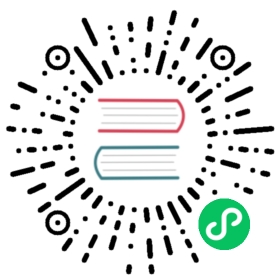Setting up a Kotlin/JS project
Kotlin/JS projects use Gradle as a build system. To let developers easily manage their Kotlin/JS projects, we offer the kotlin.js Gradle plugin that provides project configuration tools together with helper tasks for automating routines typical for JavaScript development. For example, the plugin downloads the Yarn package manager for managing npm dependencies in background and can build a JavaScript bundle from a Kotlin project using webpack. Dependency management and configuration adjustments can be done to a large part directly from the Gradle build file, with the option to override automatically generated configurations for full control.
To create a Kotlin/JS project in IntelliJ IDEA, go to File | New | Project. Then select Kotlin and choose a Kotlin/JS target that suits you best. Don’t forget to choose the language for the build script: Groovy or Kotlin.

Alternatively, you can apply the org.jetbrains.kotlin.js plugin to a Gradle project manually in the Gradle build file (build.gradle or build.gradle.kts).
plugins {id 'org.jetbrains.kotlin.js' version '1.4.21'}
plugins {kotlin("js") version "1.4.21"}
The Kotlin/JS Gradle plugin lets you manage aspects of your project in the kotlin section of the build script.
kotlin {//...}
Inside the kotlin section, you can manage the following aspects:
- Target execution environment: browser or Node.js
- Project dependencies: Maven and npm
- Run configuration
- Test configuration
- Bundling and CSS support for browser projects
- Target directory and module name
- Project’s
package.jsonfile
Choosing execution environment
Kotlin/JS projects can target two different execution environments:
- Browser for client-side scripting in browsers
- Node.js for running JavaScript code outside of a browser, for example, for server-side scripting.
To define the target execution environment for a Kotlin/JS project, add the js section with browser {} or nodejs {} inside.
kotlin {js {browser {}binaries.executable()}}
The instruction binaries.executable() explicitly instructs the Kotlin compiler to emit executable .js files. This is the default behavior when using the current Kotlin/JS compiler, but the instruction is explicitly required if you are working with the Kotlin/JS IR compiler, or have set kotlin.js.generate.executable.default=false in your gradle.properties. In those cases, omitting binaries.executable() will cause the compiler to only generate Kotlin-internal library files, which can be used from other projects, but not run on their own. (This is typically faster than creating executable files, and can be a possible optimization when dealing with non-leaf modules of your project.)
The Kotlin/JS plugin automatically configures its tasks for working with the selected environment. This includes downloading and installing the required environment and dependencies for running and testing the application. This allows developers to build, run and test simple projects without additional configuration.
Managing dependencies
Like any other Gradle projects, Kotlin/JS projects support traditional Gradle dependency declarations in the dependencies section of the build script.
dependencies {implementation 'org.example.myproject:1.1.0'}
dependencies {implementation("org.example.myproject", "1.1.0")}
The Kotlin/JS Gradle plugin also supports dependency declarations for particular source sets in the kotlin section of the build script.
kotlin {sourceSets {main {dependencies {implementation 'org.example.myproject:1.1.0'}}}}
kotlin {sourceSets["main"].dependencies {implementation("org.example.myproject", "1.1.0")}}
Please note that not all libraries available for the Kotlin programming language are available when targeting JavaScript: Only libraries that include artifacts for Kotlin/JS can be used.
If the library you are adding has dependencies on packages from npm, Gradle will automatically resolve these transitive dependencies as well.
Kotlin standard libraries
The dependency on the Kotlin/JS standard library is mandatory for all Kotlin/JS projects, and as such is implicit – no artifacts need to be added. If your project contains tests written in Kotlin, you should add a dependency on the kotlin.test library:
dependencies {testImplementation 'org.jetbrains.kotlin:kotlin-test-js'}
dependencies {testImplementation(kotlin("test-js"))}
npm dependencies
In the JavaScript world, the most common way to manage dependencies is npm. It offers the biggest public repository of JavaScript modules.
The Kotlin/JS Gradle plugin lets you declare npm dependencies in the Gradle build script, analogous to how you would declare any other dependencies.
To declare an npm dependency, pass its name and version to the npm() function inside a dependency declaration. You can also specify one or multiple version range based on npm’s semver syntax.
dependencies {implementation npm('react', '> 14.0.0 <=16.9.0')}
dependencies {implementation(npm("react", "> 14.0.0 <=16.9.0"))}
To download and install your declared dependencies during build time, the plugin manages its own installation of the Yarn package manager.
Besides regular dependencies, there are three more types of dependencies that can be used from the Gradle DSL. To learn more about when each type of dependency can best be used, have a look at the official documentation linked from npm:
- devDependencies, via
devNpm(...), - optionalDependencies via
optionalNpm(...), and - peerDependencies via
peerNpm(...).
Once an npm dependency is installed, you can use its API in your code as described in Calling JS from Kotlin.
Configuring run task
The Kotlin/JS plugin provides a run task that lets you run pure Kotlin/JS projects without additional configuration.
For running Kotlin/JS projects in the browser, this task is an alias for the browserDevelopmentRun task (which is also available in Kotlin multiplatform projects). It uses the webpack-dev-server to serve your JavaScript artifacts. If you want to customize the configuration used by webpack-dev-server, for example adjust the port the server runs on, use the webpack configuration file.
For running Kotlin/JS projects targeting Node.js, the run task is an alias for the nodeRun task (which is also available in Kotlin multiplatform projects).
To run a project, execute the standard lifecycle run task, or the alias to which it corresponds:
./gradlew run
To automatically trigger a re-build of your application after making changes to the source files, use the Gradle continuous build feature:
./gradlew run --continuous
or
./gradlew run -t
Once the build of your project has succeeded, the webpack-dev-server will automatically refresh the browser page.
Configuring test task
The Kotlin/JS Gradle plugin automatically sets up a test infrastructure for projects. For browser projects, it downloads and installs the Karma test runner with other required dependencies; for Node.js projects, the Mocha test framework is used.
The plugin also provides useful testing features, for example:
- Source maps generation
- Test reports generation
- Test run results in the console
For running browser tests, the plugin uses Headless Chrome by default. You can also choose other browser to run tests in, by adding the corresponding entries inside the useKarma section of the build script:
kotlin {js {browser {testTask {useKarma {useIe()useSafari()useFirefox()useChrome()useChromeCanary()useChromeHeadless()usePhantomJS()useOpera()}}}binaries.executable()// . . .}}
Please note that the Kotlin/JS Gradle plugin does not automatically install these browsers for you, but only uses those that are available in its execution environment. If you are executing Kotlin/JS tests on a continuous integration server, for example, make sure that the browsers you want to test against are installed.
If you want to skip tests, add the line enabled = false to the testTask.
kotlin {js {browser {testTask {enabled = false}}binaries.executable()// . . .}}
To run tests, execute the standard lifecycle check task:
./gradlew check
Configuring Karma
The Kotlin/JS Gradle plugin automatically generates a Karma configuration file at build time which includes your settings from the kotlin.js.browser.testTask.useKarma block in your build.gradle(.kts). You can find the file at build/js/packages/projectName-test/karma.conf.js. To make adjustments to the configuration used by Karma, place your additional configuration files inside a directory called karma.config.d in the root of your project. All .js configuration files in this directory will be picked up and are automatically merged into the generated karma.conf.js at build time.
All karma configuration abilities are well described in Karma’s documentation.
Configuring webpack bundling
For browser targets, the Kotlin/JS plugin uses the widely known webpack module bundler.
The Kotlin/JS Gradle plugin automatically generates a standard webpack configuration file at build time which you can find the at build/js/packages/projectName/webpack.config.js.
The most common webpack adjustments can be made directly via the kotlin.js.browser.webpackTask configuration block in the Gradle build file:
outputFileName- the name of the webpacked output file. It will be generated in<projectDir>/build/distibution/after an execution of a webpack task. The default value is the project name.output.libraryTarget- the module system for the webpacked output. Learn more about available module systems for Kotlin/JS projects. The default value isumd.
webpackTask {outputFileName = "mycustomfilename.js"output.libraryTarget = "commonjs2"}
You can also configure common webpack settings to use in bundling, running, and testing tasks in the commonWebpackConfig block.
If you want to make further adjustments to the webpack configuration, place your additional configuration files inside a directory called webpack.config.d in the root of your project. When building your project, all .js configuration files will automatically be merged into the build/js/packages/projectName/webpack.config.js file. To add a new webpack loader, for example, add the following to a .js file inside the webpack.config.d:
config.module.rules.push({test: /\.extension$/,loader: 'loader-name'});
All webpack configuration capabilities are well described in its documentation.
For building executable JavaScript artifacts through webpack, the Kotlin/JS plugin contains the browserDevelopmentWebpack and browserProductionWebpack Gradle tasks.
browserDevelopmentWebpackcreates development artifacts, which are larger in size, but take little time to create. As such, use thebrowserDevelopmentWebpacktasks during active development.browserProductionWebpackapplies dead code elimination to the generated artifacts and minifies the resulting JavaScript file, which takes more time, but generates executables that are smaller in size. As such, use thebrowserProductionWebpacktask when preparing your project for production use.
Execute either of these tasks to obtain the respective artifacts for development or production. The generated files will be available in build/distributions unless specified otherwise.
./gradlew browserProductionWebpack
Note that these tasks will only be available if your target is configured to generate executable files (via binaries.executable()).
Configuring CSS
The Kotlin/JS Gradle plugin also provides support for webpack’s CSS and style loaders. While all options can be changed by directly modifying the webpack configuration files that are used to build your project, the most commonly used settings are available directly from the build.gradle(.kts) file.
To turn on CSS support in your project, set the cssSupport.enabled flag in the Gradle build file in the commonWbpackConfig block. This configuration is also enabled by default when creating a new project using the wizard.
browser {commonWebpackConfig {cssSupport.enabled = true}binaries.executable()}
Alternatively, you can add CSS support independently for webpackTask, runTask, and testTask.
webpackTask {cssSupport.enabled = true}runTask {cssSupport.enabled = true}testTask {useKarma {// . . .webpackConfig.cssSupport.enabled = true}}
Activating CSS support in your project helps prevent common errors that occur when trying to use style sheets from an unconfigured project, such as Module parse failed: Unexpected character '@' (14:0).
You can use cssSupport.mode to specify how encountered CSS should be handled. The following values are available:
"inline"(default): styles are added to the global<style>tag."extract": styles are extracted into a separate file. They can then be included from an HTML page."import": styles are processed as strings. This can be useful if you need access to the CSS from your code (e.g.val styles = require("main.css")).
To use different modes for the same project, use cssSupport.rules. Here, you can specify a list of KotlinWebpackCssRules, each of which define a mode, as well as include and exclude patterns.
Configuring Yarn
To configure additional Yarn features, place a .yarnrc file in the root of your project. At build time, it gets picked up automatically.
For example, to use a custom registry for npm packages, add the following line to a file called .yarnrc in the project root:
registry "http://my.registry/api/npm/"
To learn more about .yarnrc, please visit the official Yarn documentation.
Distribution target directory
By default, the results of a Kotlin/JS project build reside in the /build/distribution directory within the project root.
To set another location for project distribution files, add the distribution block inside browser in the build script and assign a value to the directory property. Once you run a project build task, Gradle will save the output bundle in this location together with project resources.
kotlin {js {browser {distribution {directory = file("$projectDir/output/")}}binaries.executable()// . . .}}
kotlin {js {browser {distribution {directory = File("$projectDir/output/")}}binaries.executable()// . . .}}
Adjusting the module name
To adjust the name for the JavaScript module (which is generated in build/js/packages/myModuleName), including the corresponding .js and .d.ts files, use the moduleName option:
js {moduleName = "myModuleName"}
Note that this does not affect the webpacked output in build/distributions.
package.json customization
The package.json file holds the metadata of a JavaScript package. Popular package registries such as npm require all published packages to have such a file. They use it to track and manage package publications.
The Kotlin/JS Gradle plugin automatically generates package.json for Kotlin/JS projects during build time. By default, the file contains essential data: name, version, license, and dependencies, and some other package attributes.
Aside from basic package attributes, package.json can define how a JavaScript project should behave, for example, identifying scripts that are available to run.
You can add custom entries to the project’s package.json via the Gradle DSL. To add custom fields to your package.json, use the customField function in the compilations packageJson block:
kotlin {js {compilations["main"].packageJson {customField("hello", mapOf("one" to 1, "two" to 2))}}}
When you build the project, this code will add the following block to the package.json file:
"hello": {"one": 1,"two": 2}
Learn more about writing package.json files for npm registry in the npm docs.
Troubleshooting
When building a Kotlin/JS project using Kotlin 1.3.xx, you may encounter a Gradle error if one of your dependencies (or any transitive dependency) was built using Kotlin 1.4 or higher: Could not determine the dependencies of task ':client:jsTestPackageJson'. / Cannot choose between the following variants. This is a known problem, a workaround is provided here.