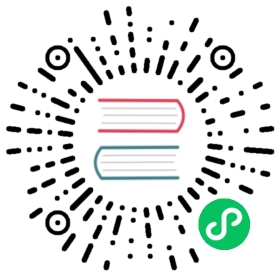Using WSL2
Kind can run using Windows Subsystem for Linux 2 (WSL2) on Windows 10 May 2020 Update (build 19041).
All the tools needed to build or run kind work in WSL2, but some extra steps are needed to switch to WSL2. This page covers these steps in brief but also links to the official documentation if you would like more details.
Getting Windows 10
Download the latest ISO at https://www.microsoft.com/en-us/software-download/windows10ISO. Choose “Windows 10 May 2020 Update”. If there’s a later update, that will work too.
Installing on a virtual machine
Required Settings
- Supported processor and operating system, see Enable Nested Virtualization guide for Windows
- Intel processors require Windows 10/Windows Server 2016 or greater and the processor must support VT-x and extended page tables (also known as second level address translation)
- AMD processors require Windows 11/Windows Server 2022 or greater and the processor generation must be AMD EPYC or Ryzen or newer
- At least 8GB of memory
- It’s best to use a static memory allocation, not dynamic. The VM will automatically use paging inside so you don’t want it to page on the VM host.
- Enable nested virtualization support. On Hyper-V, you need to run this from an admin PowerShell prompt -
Set-VMProcessor -VMName ... -ExposeVirtualizationExtensions $true - Attach the ISO to a virtual DVD drive
- Create a virtual disk with at least 80GB of space
Now, start up the VM. Watch carefully for the “Press any key to continue installation…” screen so you don’t miss it. Windows Setup will start automatically.
Installing on a physical machine
If you’re using a physical machine, you can mount the ISO, copy the files to a FAT32 formatted USB disk, and boot from that instead. Be sure the machine is configured to boot using UEFI (not legacy BIOS), and has Intel VT or AMD-V enabled for the hypervisor.
Tips during setup
- You can skip the product key page
- On the “Sign in with Microsoft” screen, look for the “offline account” button.
Setting up WSL2
If you want the full details, see the Installation Instructions for WSL2. This is the TL;DR version.
Once your Windows machine is ready, you need to do a few more steps to set up WSL2
Open a PowerShell window as an admin, then run
Enable-WindowsOptionalFeature -Online -FeatureName VirtualMachinePlatform, Microsoft-Windows-Subsystem-Linux
Reboot when prompted.
After the reboot, set WSL to default to WSL2. Open an admin PowerShell window and run
wsl --set-default-version 2
Now, you can install your Linux distro of choice by searching the Windows Store. If you don’t want to use the Windows Store, then follow the steps in the WSL docs for manual install.
Start up your distro with the shortcut added to the start menu
Setting up Docker in WSL2 with Docker Desktop
Install Docker with WSL2 backend here: https://docs.docker.com/docker-for-windows/wsl/
Setting up Docker in WSL2 without Docker Desktop
Alternatively, docker can be installed in WSL2 without using Docker Desktop. See for example: https://dev.to/bowmanjd/install-docker-on-windows-wsl-without-docker-desktop-34m9
Now, move on to the Quick Start to set up your cluster with kind.
Accessing a Kubernetes Service running in WSL2
prepare cluster config with exported node port
# cluster-config.ymlkind: ClusterapiVersion: kind.x-k8s.io/v1alpha4nodes:- role: control-planeextraPortMappings:- containerPort: 30000hostPort: 30000protocol: TCP
create cluster
kind create cluster --config=cluster-config.ymlcreate deployment
kubectl create deployment nginx --image=nginx --port=80create service
kubectl create service nodeport nginx --tcp=80:80 --node-port=30000access service
curl localhost:30000
Alternatively, see Helpful Tips for WSL2
Kubernetes Service with Session Affinity
If you want to create a Kubernetes Service with sessionAffinity: ClientIP it will not be accessible (and neither will any Service created afterwards). WSL2 kernel is missing xt_recent kernel module, which is used by Kube Proxy to implement session affinity. You need to compile a custom kernel to enable this feature.
Build a kernel with
xt_recentkernel module enableddocker run --name wsl-kernel-builder --rm -it ubuntu:latest bashWSL_COMMIT_REF=linux-msft-wsl-5.15.146.1 # change this line to the version you want to build# Install dependenciesapt updateapt install -y git build-essential flex bison libssl-dev libelf-dev bc dwarves python3# Checkout WSL2 Kernel repomkdir srccd srcgit initgit remote add origin https://github.com/microsoft/WSL2-Linux-Kernel.gitgit config --local gc.auto 0git -c protocol.version=2 fetch --no-tags --prune --progress --no-recurse-submodules --depth=1 origin +${WSL_COMMIT_REF}:refs/remotes/origin/build/linux-msft-wsl-5.15.ygit checkout --progress --force -B build/linux-msft-wsl-5.15.y refs/remotes/origin/build/linux-msft-wsl-5.15.y# Enable xt_recent kernel modulesed -i 's/# CONFIG_NETFILTER_XT_MATCH_RECENT is not set/CONFIG_NETFILTER_XT_MATCH_RECENT=y/' Microsoft/config-wsl# Compile the kernelmake -j2 KCONFIG_CONFIG=Microsoft/config-wsl# From the host terminal copy the newly built kerneldocker cp wsl-kernel-builder:/src/arch/x86/boot/bzImage .
Configure WSL to use newly built kernel: https://docs.microsoft.com/en-us/windows/wsl/wsl-config#configure-global-options-with-wslconfig
Create a
.wslconfigfile inC:\Users\<your-user-name>\:[wsl2]kernel=c:\\path\\to\\your\\kernel\\bzImage
Helpful Tips for WSL2
- If you want to terminate the WSL2 instance to save memory or “reboot”, open an admin PowerShell prompt and run
wsl --terminate <distro>. Closing a WSL2 window doesn’t shut it down automatically. - You can check the status of all installed distros with
wsl --list --verbose. - If you had a distro installed with WSL1, you can convert it to WSL2 with
wsl --set-version <distro> 2 - Alternative of Accessing a Kubernetes Service running in WSL2 or Setting Up An Ingress Controller for accessing workloads is using
kubectl port-forward --address=0.0.0.0.