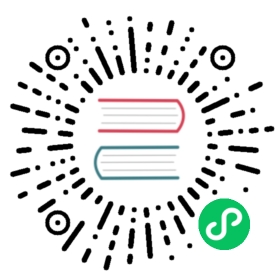原理图创建和编辑
简介
原理图可以用单张纸表示,但是,如果足够大,则需要多张纸。
由几张纸表示的示意图是分层的,并且其所有纸张(每个纸张由其自己的文件表示)构成Eeschema 项目。 分层原理图的操作将在《hierarchical-schematics,Hierarchical Schematics》章节中描述。
一般考虑
使用 Eeschema 设计的原理图不仅仅是电子设备的简单图形表示。 它通常是开发链的入口点,允许:
验证一组规则(ERC,电气规则检查)以检测错误和遗漏。
自动生成物料清单(BOM)。
用于仿真软件(如 SPICE)的(创建 - 定制 - 网表和文件 - 文件,生成网表)。
(创建 - 定制 - 网表和网络文件,生成网表),用于传输到 PCB 布局。
原理图主要由符号,电线,标签,连接点,总线和电源端口组成。 为了清晰起见,您可以放置纯粹的图形元素,如总线条目,注释和折线。
开发链

符号从符号库添加到原理图中。 在制作原理图之后,生成一个网表,稍后用于将连接和封装集导入 PcbNew。
符号放置和编辑
找到并放置一个符号
要将符号加载到原理图中,可以使用图标  。 使用对话框可以键入要加载的符号的名称。
。 使用对话框可以键入要加载的符号的名称。

“选择符号” 对话框将根据您在搜索字段中键入的内容按名称,关键字和说明过滤符号。 只需输入高级过滤器即可使用它们:
通配符: 分别使用字符 “?” 和 “*” 表示 “任意 字符” 和 “任意数量的字符” 。
关联: 如果库部分的描述或关键字包含标签 格式为 “Key:123” ,您可以通过键入相对于该匹配 “Key> 123” (大于),“Key <123” (小于)等。数字可能包括 以下不区分大小写的后缀之一:
p
n
u
m
k
meg
g
t
10-12
10-9
10-6
10-3
103
106
109
1012
ki
mi
gi
ti
210
220
230
240
正则表达式: 如果你熟悉正则表达式,这些 也可以用。 使用的正则表达式风味是 wxWidgets 高级正则表达式 ,类似于 Perl 常规 表达式。
在将符号放置在原理图中之前,您可以使用热键或右键单击上下文菜单对其进行旋转,镜像和编辑其字段。 这可以在放置后以相同的方式完成。
这是放置期间的符号:

电源端口
电源端口符号是符号(符号在 电源 库中分组),因此可以使用符号选择器放置它们。 但是,由于电源放置频繁,因此可以使用  工具。 这个工具很相似,只是搜索直接在 电源 库中完成。
工具。 这个工具很相似,只是搜索直接在 电源 库中完成。
符号编辑和修改(已放置的元件)
编辑符号有两种方法:
符号本身的修改:多单元符号上的位置,方向,单位选择。
修改符号的其中一个字段:引用,值,覆盖区等。
刚刚放置符号时,您可能需要修改其值(特别是电阻器,电容器等),但是立即为其分配参考编号或选择单元是没有用的(除了元件之外) 锁定单位,您必须手动分配)。 这可以通过批注功能自动完成。
符号修改
要修改符号的某些功能,请将光标放在符号上,然后执行以下任一操作:
双击符号以打开完整的编辑对话框。
右键单击以打开上下文菜单并使用以下命令之一:移动,方向,编辑,删除等。
文本字段修改
您可以修改字段的参考,值,位置,方向,文本大小和可见性:
双击文本字段进行修改。
右键单击以打开上下文菜单并使用以下命令之一:移动,旋转,编辑,删除等。
要获得更多选项,或者要创建字段,请双击该符号以打开 符号属性 对话框。

每个字段都可以是可见的或隐藏的,并且可以水平或垂直显示。 始终为正常显示的符号(无旋转或镜像)指示显示的位置,并且相对于符号的锚点。
重置为库默认值 选项将符号设置为原始方向,并重置每个字段的选项,大小和位置。 但是,文本字段不会被修改,因为这可能会破坏原理图。
电线,总线,标签,电源端口
简介
所有这些绘图元素也可以与垂直右侧工具栏上的工具一起放置。
这些元素是:
电线: 符号之间的大多数连接。
总线: 以图形方式加入总线标签
折线: 用于图形演示。
连接点: 用于在交叉线或总线之间建立连接。
总线入口: 显示电线和总线之间的连接。
标签: 用于标记或创建连接。
全局标签: 用于表格之间的连接。
文本: 用于注释和批注。
“无连接”标志: 终止不需要任何连接的引脚。
分层表 及其连接引脚。
连接(电线和标签)
有两种方法可以建立连接:
引脚到引脚的电线。
标签。
下图显示了这两种方法:

注1:
标签的 接触 点是标签第一个字母的左下角。 未连接时,此点显示为小滑块。
因此,该点必须与导线接触,或者叠加在销的末端,以使标签看起来是连接的。
注2:
要建立连接,必须将一段导线的两端连接到另一个段或一个引脚。
如果有重叠(如果导线通过引脚,但没有连接到引脚端)则没有连接。
注3:
交叉的电线不是隐式连接的。 如果需要连接,则必须将它们与连接点连接。
前面的图(连接到 DB25FEMALE 引脚22,21,20,19的导线)显示了使用结符号的连接情况。
注4:
信号只能有一个名字。 如果在同一根导线(或连接的导线)上放置两个不同的标签,则会产生 ERC 错误。
连接(总线)
在下面的原理图中,许多引脚连接到总线。

总线编号
总线是一种在原理图中对相关信号进行分组的方法,以简化复杂的设计。 可以使用总线工具将总线绘制成电线,并使用与信号线相同的标签命名。 KiCad 6.0 及更高版本中有两种类型的总线:矢量总线和组总线。
一个 向量总线 是以公共前缀开头并以数字结尾的信号集合。 向量总线命名为‘<PREFIX> [M..N]’,其中‘PREFIX’是任何有效的信号名称,‘M’是第一个后缀号,‘N’是最后一个后缀号。 例如,总线‘DATA [0..7]’包含信号‘DATA0’,‘DATA1’,依此类推,直到‘DATA7’。 指定‘M’和‘N’的顺序无关紧要,但两者都必须是非负的。
一个 组总线 是一个或多个信号和/或矢量总线的集合。 组总线可用于将相关信号捆绑在一起,即使它们具有不同的名称。 组总线使用特殊标签语法:
‘<OPTIONAL_NAME>{SIGNAL1 SIGNAL2 SIGNAL3}’
该组的成员列在由空格字符分隔的花括号(‘{}’)内。 该组的可选名称位于左大括号之前。 如果组总线未命名,则 PCB 上生成的网络将只是组内的信号名称。 如果组总线具有名称,则生成的网络将具有名称作为前缀,其中句点(‘.’)将前缀与信号名称分开。
例如,总线‘{SCL SDA}’有两个信号成员,在网表中这些信号将是‘SCL’和‘SDA’。 总线“USB1 {DP DM}”将生成名为“USB1.DP”和“USB1.DM”的网络。 对于在几个类似电路上重复使用较大总线的设计,使用这种技术可以节省时间。
组总线还可以包含矢量总线。 例如,总线‘MEMORY {A [7..0] D [7..0] OE WE}’包含矢量总线和普通信号,并将产生诸如“MEMORY.A7”和“MEMORY.OE”之类的网络在 PCB 上的 。
总线可以与信号线相同的方式绘制和连接,包括使用连接点在交叉线之间建立连接。 与信号一样,总线不能有多个名称 - 如果两个冲突的标签连接到同一总线,则会产生 ERC 错误。
总线成员之间的连接
总线成员之间的连接连接在总线的相同成员之间的连接必须通过标签连接。 无法将引脚直接连接到总线; Eeschema 将忽略这种类型的连接。
在上面的示例中,连接是通过放置在连接到引脚的导线上的标签进行的。 到总线的总线入口(45度线段)仅是图形化的,并不是形成逻辑连接所必需的。
实际上,使用重复命令( Insert 键),如果元件引脚按递增顺序排列,则可以通过以下方式快速建立连接(实际上在存储器,微处理器等元件上的常见情况):
放置第一个标签(例如 PCA0)
尽可能多地使用重复命令来放置成员。 Eeschema 将自动创建垂直对齐的下一个标签(PCA1,PCA2 ……),理论上是在其他引脚的位置上。
在第一个标签下画线。 然后使用重复命令将其他导线放在标签下。
如果需要,以相同的方式放置总线条目(放置第一个条目,然后使用重复命令)。
在 “首选项/选项” 菜单中,您可以设置重复参数:
|
总线正在展开
展开工具允许您快速分离来自总线的信号。 要展开信号,右键单击总线对象(总线等)并选择“展开总线”。 或者,当光标位于总线对象上时,使用“展开总线”热键(默认:“D”)。 菜单允许您选择要展开的总线成员。
选择总线成员后,下一次单击将把总线成员标签放在所需位置。 该工具自动生成总线入口和导线,通向标签位置。 放置标签后,您可以继续放置其他线段(例如,连接到组件引脚)并以任何正常方式完成线缆。
总线别名
总线别名是一种快捷方式,可让您更有效地使用大型组总线。 它们允许您定义组总线并为其指定一个简短的名称,然后可以在原理图中使用该名称而不是完整的组名。
要创建总线别名,请在 “工具” 菜单中打开 “总线定义” 对话框。

别名可以被命名为任何有效的信号名称。 使用该对话框,您可以向别名添加信号或矢量总线。 作为一种快捷方式,您可以键入或粘贴由空格分隔的信号和/或总线列表,并将它们全部添加到别名定义中。 在这个例子中,我们定义了一个名为‘USB’的别名,其成员为“DP”,“DM”和“VBUS”。
定义别名后,可以通过将别名放在组总线的大括号内来用于组总线标签:‘{USB}’。 这与标记总线“{DP DM VBUS}”具有相同的效果。 您还可以为组添加前缀名称,例如“USB1 {USB}”,这会产生如上所述的“USB1.DP”等网络。 对于复杂的总线,使用别名可以使原理图上的标签更短。 请记住,别名只是一个快捷方式,别名的名称不包含在网表中。
总线别名保存在原理图文件中。 在给定的原理图工作表中创建的任何别名都可用于同一层次结构设计中的任何其他原理图工作表。
有多个标签的总线
KiCad 5.0 及更早版本允许将具有不同标签的总线连接在一起,并且在网络列表期间将加入这些总线的成员。 此行为已在 KiCad 6.0 中删除,因为它与组总线不兼容,并且还导致令人困惑的网表,因为不容易预测给定信号将接收的名称。
如果您在现代版本的 KiCad 中打开使用此功能的设计,您将看到“迁移总线”对话框,该对话框将指导您更新原理图,以便在任何给定的总线线路上只存在一个标签。

对于具有多个标签的每组总线,您必须选择要保留的标签。 下拉名称框允许您在设计中存在的标签之间进行选择,或者您可以通过手动将其输入新名称字段来选择其他名称。
电源端口连接
当符号的电源引脚可见时,它们必须连接,就像任何其他信号一样。
门和触发器等符号可能有不可见的电源引脚。必须小心这些因为:
由于它们不可见,你无法连接电线。
你不知道他们的名字。
此外,将它们视为可见并将它们像其他引脚一样连接将是一个坏主意,因为原理图将变得不可读并且不符合通常的惯例。
如果要强制显示这些不可见的电源引脚,必须在主菜单的 首选项/选项 对话框中选中 显示不可见的电源引脚 选项,或者图标  左侧(选项)工具栏上的。 左侧(选项)工具栏上的。 |
Eeschema 自动将同名的隐形电源引脚连接到该名称的电源网。 可能需要连接不同名称的电源网(例如,TTL 元件中的 GND 和 MOS 元件中的 VSS ); 为此使用电源端口。
建议不要使用标签进行电源连接。 它们只有一个 _本地_连接范围,不会连接不可见的电源引脚。
下图显示了电源端口连接的示例。

在该示例中,地(GND)连接到电源端口 VSS,电源端口 VCC 连接到 VDD。
可以看到两个 PWR_FLAG 符号。 它们表明两个电源端口 VCC 和 GND 确实连接到电源。 如果没有这两个标志,ERC 工具将诊断出:警告:电源端口未通电_。
所有这些符号都可以在 “电源” 符号库中找到。
“无连接” 标志
这些符号对于避免意外的 ERC 警告非常有用。 电气规则检查确保没有连接意外地保持未连接状态。
如果引脚必须保持未连接状态,则必须在这些引脚上放置 “无连接” 标志(工具  )。 这些符号对生成的网表没有任何影响。
)。 这些符号对生成的网表没有任何影响。
绘图补充
文本注释
放置批注(例如文本字段和框架)可能很有用(有助于理解原理图)。文本字段(工具  )和多段线(工具
)和多段线(工具  )用于此用途,而标签和导线是连接元素。
)用于此用途,而标签和导线是连接元素。
在这里,您可以找到带有文本注释的框架示例。

表格标题栏
使用工具图像编辑标题栏: 。
。


工作表编号(工作表X / Y)会自动更新。
抢救缓存的符号
默认情况下,Eeschema 根据设置的路径和从项目库加载符号 库顺序。这在加载非常旧的项目时可能会导致问题:如果 库已更改或已被删除,或者库自使用后已不存在。 在项目中,项目中的项目将自动替换为新版本。 新版本可能没有正确对齐,或者可能方向不同,导致出现。 破损的原理图。
保存项目时,将包含具有当前库符号内容的缓存库以及原理图。 这允许在没有完整库的情况下分发项目。 如果加载其缓存和系统库中存在符号的项目,Eeschema 将扫描库以查找冲突。 找到的任何冲突都将在以下对话框中列出:

您可以在此示例中看到该项目最初使用的是阴极朝上的二极管,但现在库中包含阴极朝下的二极管。 这种改变会打破原理图! 在此处按 OK 将使符号缓存库保存到特殊的 恢复 库中,并重命名所有符号以避免命名冲突。
如果按 取消 ,则不会进行任何恢复,因此 Eeschema 默认会加载所有新元件。 如果此时保存原理图,则将覆盖缓存并且旧符号将无法恢复。 如果已保存原理图,则仍可以通过选择 “工具” 菜单中的 “恢复缓存元件” 再次调用恢复对话框,再次运行恢复功能。
如果您不想看到此对话框,可以按 从不再显示 。 默认设置是不执行任何操作并允许加载新元件。 可以在 库 首选项中更改此选项。