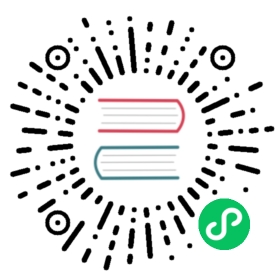显示和选择控件
板层
Pcbnew 中的层表示线路板上的物理铜层,以及用于定义诸如丝印、阻焊和电路板边缘的图形层。 在编辑器中始终有一个处于活动状态的层。 活动图层被画在其他层之上,并且将是指定给新创建对象的层。 活动图层在顶部工具栏的层选择器下拉框中显示,并在外观面板中也高亮显示。 若要变更活动图层,可以左键单击外观面板中的图层名称、使用顶部工具栏中的下拉图层选择器或使用快捷键。 可以隐藏图层以简化电路板视图。即使层是活动层,也可以隐藏该层。
电路板层的显示顺序
| TODO:写下这一节。 |
外观面板
外观面板提供用于管理 Pcbnew 绘图画布中对象的可见性、颜色和不透明度的控件。它有三个选项卡:图层选项卡包含电路板层的控件,对象选项卡包含不同类型图形对象的控件,网络选项卡包含飞线和铜项外观的控件。
图层控件
在外观面板的图层选项卡中,每个电路板图层都显示了其颜色和可见性状态。 活动图层在色块的左边有一个箭头指示器。 左键点击一个图层来选择它作为活动图层。 左键单击相应的可见性图标,在可见和隐藏之间切换该图层。 双击或中击色块来改变该图层的颜色。
| 必须先在首选参数中创建自定义颜色主题, 然后才能在“外观”面板中更改图层颜色。 |
在图层列表下方是一个包含图层显示选项的可展开面板。第一个设置控制非活动图层的显示方式:正常、暗显或隐藏。层显示模式可用于简化视图并聚焦于单个层。当非活动层显示模式为 “暗显” 或 “隐藏” 时,不能选择非活动层上的项目。您可以使用热键 Ctrl+H 快速切换这些显示模式。
翻转电路板视图 将显示电路板,就像从底部看一样(即,绕 Y 轴镜像)。 此选项也可在视图菜单中使用。
| 翻转电路板视图不会更改可视层顺序,活动层将保持在最前面,其他层按正常顺序紧随其后。 |
对象控件
外观面板的 “对象” 选项卡与 “图层” 选项卡类似。 主要区别在于,有些对象没有颜色设置,而四种类型的对象(布线、过孔、焊盘和敷铜)有不透明度控制滑块。 这里的不透明度设置将与图层颜色中设置的任何不透明度相乘。 默认情况下,所有对象都是完全不透明的,除了敷铜,敷铜被设置为半透明,以使通过填充的敷铜更容易看到对象。
图层预设
图层预设存储了哪些图层和对象是可见和隐藏的,以便于调用。 有几个内置的图层预设,您可以保存您自己的自定义预设。 自定义预设存储在一个电路板的工程设置中,因为预设可能是特定于某个电路板的叠加。
要加载一个预设,请从外观面板底部的预设下拉菜单中选择它,或者通过按住 Ctrl 并按 Tab 来使用快速切换器。 一旦快速切换器窗口出现,你可以按 Tab 和 Shift+Tab 来循环浏览可用的预设。 当你放开 Ctrl 键时,高亮显示的预设将被加载。
要保存一个自定义的预设,首先使用可见性控制来选择你希望哪些图层是可见的,然后从预设下拉菜单中选择保存预设…。 给您的预设一个名字,它现在可以通过下拉菜单和快速切换器使用。 要修改一个自定义预设,请遵循相同的过程,并以相同的名称保存修改后的版本,以覆盖现有的版本。 要删除一个自定义预设,从下拉菜单中选择删除预设…选项,并从列表中选择要删除的预设。
网络和网络类控件
外观面板的网络选项卡显示电路板中所有网络和网络类的列表。每个网都有一个可见性控件,用于控制该网在飞线中的可见性。在飞线中隐藏网络不会改变电路板的连接性,也不会影响设计规则检查器;这只是为了使飞线更容易理解。
每个网络和网络类还可以指定一种颜色。默认情况下,此颜色适用于网络 (或网络类中的所有网络) 的飞线。默认情况下,网络没有颜色;这由色样中的棋盘格图案指示。双击或右键单击网络或网络类颜色样本以设置颜色。
| 默认网络类不能分配颜色, 因为该类中的网络将仅使用颜色主题定义的默认飞线最高颜色。 |
您还可以通过外观面板选择并高亮网络和网络类:右击网络或网络类以在菜单中显示这些选项。
网络类列表下面是一个包含网络显示选项的可扩展面板。第一个选项控制如何应用网络颜色。当选择了“所有”时,属于网络或网络类别的所有铜项 (焊盘、布线、过孔和区域) 都将呈现所选的颜色。当选中“飞线”(默认值)时,只有飞线受网络和网络类别颜色的影响。 当选择“没有”时,网络和网络类颜色被忽略。
第二个选项控制如何绘制飞线。“所有图层”表示将在所有未连接的项目之间绘制飞线。“可见层”意味着不会向隐藏层上的项目绘制任何最新的飞线,即使这些项目是未连接的。
选择和选择筛选器
选择编辑画布中的项目是用鼠标左键完成的。 单独点击一个对象将选择它,而拖动将执行一个框选。 从左到右的框选将只选择完全在框内的项目。 从右到左的方框选择将选择任何接触到方框的项目。 从左到右的选择框是用黄色画的,从右到左的选择框是用蓝色画的。
可以通过在单击或拖动的同时按住快捷键来修改选择操作。单击以选择单个项目时,将应用以下快捷键:
| 快捷键 (Windows/Linux) | 快捷键 (macOS) | 选择效果 |
|---|---|---|
Shift | Shift | 将项目添加到现有选择。 |
Alt+Shift | Cmd+Shift | 将项目删除到现有选择。 |
Alt | Cmd | 切换项目的选定状态。 |
Ctrl | Alt | 从弹出菜单中明确选择。 |
Ctrl+Shift | Cmd+Option | 高亮选定焊盘或布线的网络 |
拖动以执行选框时,将应用以下快捷键:
| 快捷键 (Windows/Linux) | 快捷键 (macOS) | 选择效果 |
|---|---|---|
Shift | Shift | 将项目添加到现有选择。 |
Alt+Shift | Cmd+Shift | 将项目删除到现有选择。 |
Alt | Cmd | 切换项目的选定状态。 |
Pcbnew 窗口右下角的选择过滤器面板控制可以用鼠标选择哪些类型的对象。关闭对不需要的对象类型的选择可以更容易地选择密集电路板中的项目。“所有项目”复选框是打开和关闭其他项目的快捷方式。“锁定的项目”复选框独立于其他复选框,并控制是否可以选择已锁定的项目。您可以在选择过滤器中的任何对象类型上单击鼠标右键以快速更改过滤器,使其仅允许选择该类型的对象。
当一个连接的铜线项目被选中时,你可以使用右键菜单中的 “扩展选择” 命令或热键 U 将选择扩展到同一网络的其他铜线项目。 第一次运行这个命令时,选择将被扩展到最近的焊盘。 第二次,选择将被扩展到所有层上的所有连接项。
按 Esc 将始终取消当前工具或操作,并返回到选择工具。在选择工具处于活动状态时按 Esc 将清除当前选择。
网络高亮
电气网络(或一组网络)可以在 PCB 编辑器中被高亮显示,以显示该网络是如何在 PCB 上布线的。 通过在 PCB 编辑器中选择要高亮的网络,或者在启用交叉探测高亮时在原理图编辑器中选择相应的网络,可以激活网的高亮(见下文)。 当网络高亮激活时,高亮的网或网将以较亮的颜色显示,所有其他项目将以比正常颜色更暗的颜色显示。
有三种方法可以点击一个或多个网络在 PCB 编辑器中高亮:点击铜对象后使用热键 ` ,使用任何铜对象的上下文菜单,以及外观面板的网络选项卡的上下文菜单。当您按下高亮网络热键时,任何选定铜件的网络将被高亮。如果未选中铜项,则编辑器光标下的铜项的网络将高亮。如果光标下没有铜项目,则任何现有的高亮都将被清除。也可以使用清除高操作 (热键 ~) 清除高亮。
选择一个或多个网络进行高亮时,左侧工具栏上的切换网络高亮显示操作变为启用(也可通过热键 Ctrl+` 访问)。此操作将打开或关闭高亮,而无需选择要高亮的新网络。
从原理图交叉探测
KiCad 允许在原理图和 PCB 之间进行双向交叉探测。 有几种不同类型的交叉探测。
选择交叉探测 允许您在原理图中点击一个符号或引脚,在 PCB (如果存在) 中点击相应的封装或焊盘,反之亦然。 默认情况下,交叉探查将导致显示以交叉探查的项目为中心并缩放到合适的位置。 可以在偏好设置对话框的显示选项部分禁用此行为。
高亮交叉探测 允许您同时高亮原理图和 PCB 中的网络。 如果在偏好设置对话框的显示选项部分中启用了选项 “高亮交叉网络”, 则在原理图编辑器中高亮某个网络或总线将导致相应的一个或多个网络在 PCB 编辑器中高亮。
左侧工具栏显示控件
左侧工具栏提供了更改 Pcbnew 中项目显示的选项。
| 打开/关闭栅格显示。 注意: 默认情况下,隐藏网格将禁用网格捕捉。 可以在偏好设置的显示选项部分更改此行为。 |
| 在状态栏中的极坐标和笛卡尔坐标显示之间切换。 |
| 以英寸、密耳或毫米为单位显示/输入坐标和尺寸。 |
| 在全屏和小编辑光标 (十字光标) 之间切换。 |
| 打开/关闭飞线显示。 |
| 在直线型和弧线型飞线之间切换。 |
| 在正常和暗显之间切换非活动层显示模式。 注意: 当非活动层显示模式为暗显或隐藏时,此按钮将突出显示。 在这两种情况下,按下按钮都会将层显示模式更改为正常。 隐藏模式只能通过外观面板中的控件或快捷键 Ctrl+H 进入。 |
| 选择要高亮的网络时,会打开或关闭高亮。 注意: 当没有高亮任何网络时,此按钮将被禁用。 要高亮网络,可使用热键 `, 右击网络中的任何铜对象并从网络工具菜单中选择高亮网络, 或右击外观面板的网络选项卡中列表中的网络。 |
| 显示分区填充区域。 |
| 仅显示区域轮廓。 |
| 将分区填充区域显示为轮廓。 |
| 在填充模式和轮廓模式之间切换焊盘的显示。 |
| 在填充模式和轮廓模式之间切换过孔的显示。 |
| 在填充模式和轮廓模式之间切换布线显示。 |
| 显示敷铜填充区域。 |
| 仅显示敷铜轮廓。 |
| 将敷铜填充区域显示为轮廓。 |
| 在填充模式和轮廓模式之间切换焊盘的显示。 |
| 在填充模式和轮廓模式之间切换过孔的显示。 |
| 在填充模式和轮廓模式之间切换布线显示。 |
| 显示或隐藏编辑器右侧的外观和选择过滤器面板。 |