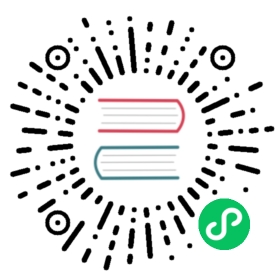参考手册
版权
本文档版权所有 © 2015,其贡献者如下所列。您可以根据 GNU 通用公共许可证(http://www.gnu.org/licenses/gpl.html),版本,版本) 3 或更高版本,或知识共享署名许可证(http://creativecommons.org/licenses/by/3.0/),版本,版本) 3.0 或更高版本的条款分发和/或修改它。
贡献者
Jean-Pierre Charras.
翻译人员
taotieren <[email protected]>, 2019, 2020, 2021.
Telegram 简体中文交流群: https://t.me/KiCad_zh_CN
反馈
请将任何错误报告、建议或新版本引导到此处:
关于 KiCad 文档: https://gitlab.com/kicad/services/kicad-doc/issues
关于 KiCad 软件: https://gitlab.com/kicad/code/kicad/issues
关于 KiCad 软件 i18n: https://gitlab.com/kicad/code/kicad-i18n/issues
出版日期和软件版本
2015 年 5 月 23 日。
Pl_Editor 简介
Pl_Editor 是一个图框编辑器工具,用于创建自定义标题块和框架引用。
与框架引用和其他图形项(LOGO)关联的标题栏在此称为图框。
基本图框项目是:
线
矩形
文本 (带格式符号,将被实际文本替换, 比如 Eeschema 或 Pcbnew 中的日期,页码…)。
多边形 (主要用于放置 LOGO 和特殊图形形状)
位图 。
| 位图只能由少量绘图仪绘制(仅限 PDF 和 PS)因此,对于其他绘图仪,仅绘制边界框。 |
- 可以重复项目,可以旋转文本和多边形。
Pl_Editor 文件
输入文件和默认标题栏
Pl_Editor 读取或写入图框描述文件 *.kicad_wks(KiCad 工作表)。
在读取文件之前,将使用内部默认图框描述来显示默认的 KiCad 标题块。
输出文件
当前图框描述可以使用 S-expression 格式写入 *.kicad_wks 文件,该格式在 KiCad 中广泛使用。
此文件可用于在 Eeschema 和/或 Pcbnew 中显示自定义图框。
运作理论
基本图框项属性:
基本图框项目是:
线
矩形
文本 (带格式符号,将由实际替换 文字,如 Eeschema 或 Pcbnew 中的日期,页码…)。
多边形 (主要用于放置 LOGO 和特殊图形形状)。 这些多边形由 Bitmap2component 创建,但不能 内置 pl_editor,因为无法创建这样的形状 用手。
位图 用于放置 LOGO。
| 位图只能由少量绘图仪绘制:仅限 PDF 和 PS。 |
因此:
文本,多边形 和 位图 由位置定义,和 可以旋转。
线 (实际上是段)和 矩形 由两点定义: 起点和终点。 它们不能旋转(这是没用的 对于线)。
这些基本项目可以重复。
重复的文本也接受标签的增量值(仅在文本是一个字母或一个数字时才有意义)。
坐标定义
项目的每个位置,起点和终点始终相对于页面角落。
此功能可确保您可以定义不是的图框 取决于纸张尺寸 。
参考角和坐标:

更改页面大小时,项目相对于其参考角的位置不会更改。
通常,标题栏附加到右下角,因此在创建项目时,此角是默认角。
对于具有两个定义点的矩形和线段,每个点都有其参考角。
旋转
可以旋转具有仅由一个点(文本和多边形)定义的位置的项目:
正常:旋转 = 0

旋转:旋转 = 20 和 10 度。

重复选项
项目可以重复:
这对于创建网格和网格标签很有用。

文字和格式
格式符号:
文本可以是简单的字符串,也可以包含格式符号。
格式符号由 Eeschema 或 Pcbnew 中的实际值替换。
它们就像 printf 函数中的格式符号。
格式符号是 % 后跟 1 个字母。
%C 格式有一位数(注释标识符)。
格式符号是:
%% = 替换为 %
%K = KiCad 版本
%Z = 纸张格式名称(A4,美国信封 …
%Y = 公司名称
%D = 日期
%R = 修订版
%S = 表格编号
%N = 张数
%Cx = 注释(x = 0 到 9 以标识注释)
%F = 文件名
%P = 表格路径(表格全名,Eeschema)
%T = 标题
例:
“Size: %Z” 显示“Size: A4” 或“Size: USLetter”
用户显示模式: 已激活。 标题栏显示在 Eeschema 和 Pcbnew 中
已激活。 标题栏显示在 Eeschema 和 Pcbnew 中

“原生”显示模式: 已激活。 在 Pl_Editor 中输入的本机文本及其格式符号。
已激活。 在 Pl_Editor 中输入的本机文本及其格式符号。

多行文字:
文本可以是多行的。
有两种方法可以在文本中插入新行:
插入“\n”2个字符序列(主要在 KiCad 中的页面设置对话框中)。
在 Pl_Editor 设计窗口中插入一个新行。
这是一个例子:
设置

输出

页面设置对话框中的多行文本:
在页面设置对话框中,文本控件不接受多行文本。
应插入 “\n” 2个字符序列以强制在文本中添加新行。
这是一个两行文本,在 注释 2 字段中:

这是实际的文字:

但是,如果您真的想在文本中使用 “\n” ,请输入 “\\n” 。

并显示的文字:

约束
第 1 页约束
使用 Eeschema 时,完整原理图通常使用多个页面。
通常图框项目显示在所有页面上。
但是,如果用户希望某些项目仅在第1页上显示,或者不在第1页上显示,则可以通过设置此选项来实现“第1页选项”:

第 1 页选项:
无:没有约束。
仅限第 1 页:这些项目仅在第 1 页上可见。
不在第 1 页上:项目在所有页面上都可见,但页面1。
文本全尺寸约束

仅对于文本,可以设置 2 个参数:
最大尺寸 X
最大尺寸 Y
它定义了一个边界框。
当这些参数不为 0 时,在显示文本时,如果全文大小大于最大尺寸 X 和/或最大尺寸 Y,则动态修改实际文本高度和实际文本宽度,以适合全文大小 用这个边界框。
当实际全文尺寸小于最大尺寸 X 和/或最大尺寸 Y 时,不修改文本高度和/或文本宽度。
没有边界框的文本。 最大尺寸 X = 0,0 最大尺寸 Y = 0,0

带有约束的 相同 文本。 最大尺寸 X = 40,0 最大尺寸 Y = 0,0

受限制的多行文字:
设置

输出

调用 Pl_Editor
通常从命令行或 KiCad 管理器调用 Pl_Editor。
从命令行,语法是 pl_editor <*.kicad_wks 文件打开>。
Pl_Editor 命令
主屏幕
下图显示了 Pl_Editor 的主窗口。

左窗格包含基本项目列表。
右侧窗格是项目设置编辑器。
主窗口工具栏

顶部工具栏可以轻松访问以下命令:
| 选择要处理的网络列表文件。 |
| 加载图框描述文件。 |
| 将当前图框描述保存在 .kicad_wks 文件中。 |
| 显示页面大小选择器和标题栏用户数据编辑器。 |
| 打印当前页面。 |
| 删除当前选定的项目。 |
| 撤消/重做工具。 |
| 分别放大,缩小,重绘和自动。 |
| 在用户模式下显示图框:文本显示在 Eeschema 或 Pcbnew 中: 文本格式符号由用户文本替换。 |
| 以纯模式显示图框:文本按“原样”显示,带有 包含格式,无需任何替换。 |
| 参考角选择,用于显示到状态栏的坐标。 |
| 选择页码(页面和/或其他页面)。 |
绘图区域中的命令(绘图面板)
键盘命令
F1 | 放大 |
F2 | 缩小 |
F3 | 刷新显示 |
F4 | 将光标移动到显示窗口的中心 |
Home | 将封装放入显示窗口 |
空格键 | 设置当前光标位置的相对坐标 |
右箭头 | 将光标向右移动一个网格位置 |
向左箭头 | 将光标向左移动一个网格位置 |
向上箭头 | 将光标向上移动一个网格位置 |
向下箭头 | 将光标向下移动一个网格位置 |
鼠标命令
滚轮 | 在当前光标位置放大和缩小 |
Ctrl +滚轮 | 左右平移 |
Shift +滚轮 | 上下平移 |
右键单击 | 打开上下文菜单 |
上下文菜单
通过右键单击鼠标显示:
添加线
添加矩形
添加文字
附加图框描述文件
是用于将基本布局项添加到当前图框描述的命令。
缩放选择:直接选择显示缩放。
网格选择:直接选择网格。
追加图框描述文件 旨在添加多边形以制作 LOGO。 因为通常需要数百个顶点的 LOGO,所以不能手工创建多边形。 但是您可以附加由 Bitmap2Component 创建的描述文件。 |
状态栏信息
状态栏位于 Pl_Editor 的底部,为用户提供有用的信息。

坐标 始终相对于角 被选为 参考 。
左窗口
左侧窗口显示布局项列表。
可以选择给定项目(左键单击该行),或者在右键单击该行时,显示弹出菜单。
此菜单允许基本操作:添加新项目或删除所选项目。
→ 选定的项目也会在绘图面板上以不同的颜色绘制 。
设计树:选择项目 19,并在绘图面板上突出显示。

右窗口
右侧窗口是编辑窗口。
|
|
在此对话框中,您可以设置页面属性和当前项目的项目属性。
显示的设置取决于所选项目:
线条和矩形的设置 | 文本设置 |
|
|
多边形的设置 | 设置位图 |
|
|
交互式版
项目选择
可以选择一个项目:
从设计树。
通过左键单击它。
通过右键单击它(将显示一个弹出菜单)。
选中后,此项目以黄色绘制。
| 出发点 ( |
右键单击该项目时,将显示一个弹出菜单。
弹出菜单选项稍微取决于选择:
|
|
|
如果找到多个项目,将显示菜单说明,以选择项目:

| 选择后,可以移动项目或其中一个端点 移动鼠标并放置(右键单击鼠标)。 |
项目创建
要添加新项目,请在光标位于左侧窗口或绘图区域时单击鼠标右键。
将显示一个弹出菜单:
在左侧窗口中弹出菜单

在绘图区域弹出菜单。

只需单击相应的菜单项即可添加线条,矩形和文本。
必须首先由 Bitmap2component 创建 LOGO,这将创建图框描述文件。
附加图框描述文件选项附加此文件,以插入 LOGO(多边形)。
添加线条,矩形和文本
单击该选项时,将打开一个对话框:
添加线条或矩形

添加文字

可以在此处定义端点的位置和拐角参考。
但是,可以在稍后,从右侧窗口或通过移动项目或其中一个端点来定义它们。
大多数时候角点参考对于两个点都是相同的。
如果不是这种情况,则在创建时定义角参考更好,因为如果稍后更改角参考,则项的几何将有点奇怪。
创建项目时,如果是否处于移动模式,您可以优化其位置(这对于文本和小行或矩形非常有用)
添加 LOGO
要添加 LOGO,必须首先使用 Bitmap2component 创建多边形(LOGO 的矢量图像)。
Bitmap2component 使用 * 附加图框描述文件 * 选项创建一个附加到当前设计的图框描述文件。
Bitmap2component 创建一个图框描述文件,其中只包含一个项目:多边形。
但是,此命令可用于附加任何图框描述文件,该文件与当前设计合并。
插入多边形后,可以移动它并编辑其参数。
添加图像位图
您可以使用大多数位图格式(PNG,JPEG,BMP …)添加图像位图。
导入位图时,其 PPI(每英寸像素数)定义设置为 300PPI。
可以在面板属性(右侧面板)中修改此值。
实际大小取决于此参数。
请注意,使用更高的定义值会带来更大的输出文件,并且可能会有明显的绘制或绘图时间。
可以重复位图,但不能旋转 。