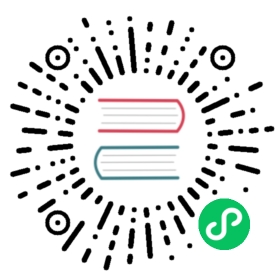参考手册
版权
本文件的版权 © 2010-2021 由下列贡献者拥有。您可以根据 GNU 通用公共许可证(http://www.gnu.org/licenses/gpl.html)第 3 版或更高版本,或知识共享署名许可证(http://creativecommons.org/licenses/by/3.0/)第 3.0 版或更高版本的条款发布它和/或修改它。
本文档中出现的所有商标归其持有人所有。
贡献者
KiCad 团队。
翻译人员
Jim Jiang <[email protected]>, 2018.
taotieren <[email protected]>, 2019, 2020, 2021.
Telegram 简体中文交流群: https://t.me/KiCad_zh_CN
反馈
KiCad 项目欢迎与本软件或其文档相关的反馈、错误报告和建议。 关于如何提交反馈意见或报告问题的更多信息,请参见 https://www.kicad.org/help/report-an-issue/ 的说明
Gerber 浏览器介绍
Gerber 浏览器是一个 Gerber 文件(RS-274X 格式)与 Excellon 钻孔文件的查看器,其最多可以一次性显示32个文件。
关于 Gerber 文件的更多信息,可以阅读 Gerber文件格式规范 文档。关于钻孔文件格式的信息,可以阅读 http://web.archive.org/web/20071030075236/ Excellon格式描述 文档。
界面
主窗口

顶部工具栏
| 清除所有图层 |
| 加载 Gerber 文件 |
| 加载 Excellon 钻孔文件 |
| 设置页面尺寸 |
| 打印 |
| 重绘视图 |
| 放大或缩小 |
| 自动缩放(缩放适合) |
| 缩放至选择 |
| 选择活动图层 |
| 显示有关活动图层的信息 |
| 高亮显示属于所选元件的项目(Gerber X2) |
| 高亮显示属于所选网络的项目(Gerber X2) |
| 高亮显示具有所选属性的项目(Gerber X2) |
| 高亮显示活动图层上所选 D码的项目 |
左方工具栏
| 选择项目 |
| 测量两点之间 |
| 切换网格可见性 |
| 切换极坐标显示 |
| 选择英寸、密尔或毫米单位 |
| 切换全屏光标 |
| 以草图(边框)模式显示闪烁的项目 |
| 以草图(边框)模式显示线条 |
| 以草图(边框)模式显示多边形 |
| 以灰色显示负片对象 |
| 显示/隐藏 D码 |
| 以差异(比较)模式显示图层 |
| 在高对比度模式下显示当前图层 |
| 显示/隐藏图层管理器 |
| 将 Gerbers 显示为镜像 |
层管理器

层管理器管理着所有图层的显示。左方的三角形箭头指示着当前的活动层,而每一层都可以使用复选框来开启或关闭显示。
鼠标按钮作用:
左键点击:选择活动层
右键点击:显示/隐藏/排序层选项
中键点击或在颜色标识上双击:选择层的颜色
在层标签页中,你可以控制各个图层的颜色和可见性。在项目标签页中,你可以控制网格、D码以及负片物体的颜色和可见性。
菜单栏命令
文件菜单

- 导出到 PCB 编辑器 是将 Gerber 文件导出到 KiCad PCB 的有限功能。 最终结果取决于原始 Gerber 文件中使用的 RS-274X 格式的哪些功能: 无法转换栅格化的项目 (通常为负值对象),将完成的项目转换为过孔、线条转换为布线段 (或非铜层的图形线)。
工具菜单

“D码列表” 菜单可以显示所有层中的D码信息。
显示源文件 在一个文本编辑器中显示活动层的 Gerber 文件内容。
测量工具 可以测量两点之间的距离。
“清除当前层” 菜单可以擦除活动层中的内容。
打印
要打印图层,请使用  图标或 文件 → 打印 菜单。
图标或 文件 → 打印 菜单。
请确保项目在可打印区域内。使用 需要注意的是,大多数的光电绘图仪都支持很大的打印区域,一般都会大于通常的打印机。故可能需要移动整层来适应光电绘图仪。 |