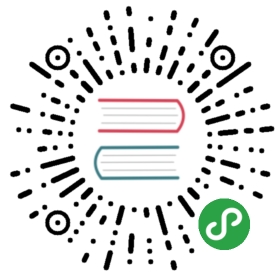5.1. 使用 Pcbnew
- 从 KiCad 项目管理器,单击 Pcb布局编辑器 图标
 。 您还可以使用 Eeschema 中的相应工具栏按钮。 Pcbnew 窗口将打开。 如果您收到一条消息,指出 *.kicad_pcb 文件不存在并询问您是否要创建它,只需单击是。
。 您还可以使用 Eeschema 中的相应工具栏按钮。 Pcbnew 窗口将打开。 如果您收到一条消息,指出 *.kicad_pcb 文件不存在并询问您是否要创建它,只需单击是。 - 首先输入一些原理图信息。 单击顶部工具栏上的 页面设置 图标
 。 将相应的 纸张尺寸( A4,8.5x11 等)和 标题 设置为 教程1 。
。 将相应的 纸张尺寸( A4,8.5x11 等)和 标题 设置为 教程1 。 - 最好将 间距 和 最小布线宽度 设置为PCB制造商要求的宽度。 通常,您可以将间隙设置为 0.25mm,将最小轨道宽度设置为 0.25mm 。 单击 设置 → 设计规则 菜单。 如果它尚未显示,请单击 网络类编辑器 选项卡。 将窗口顶部的 间距 字段更改为 0.25mm,将 布线宽度 字段更改为 0.25mm,如下所示。 这里的测量单位是 mm。

- 单击 全局设计规则 选项卡,将 最小布线宽度 设置为 0.25mm 。 单击 确定 按钮以提交更改并关闭 设计规则编辑器 窗口。
- 现在我们将导入网表文件,如果你创建了一个。 单击顶部工具栏上的 读取网表 图标
 。 如果网表文件 教程1.net 是从 Eeschema 创建的,则应在 网表文件 字段中选择。 点击 读取当前网表 。 然后单击 关闭 按钮。
。 如果网表文件 教程1.net 是从 Eeschema 创建的,则应在 网表文件 字段中选择。 点击 读取当前网表 。 然后单击 关闭 按钮。 - 现在应该可以看到所有元件。 选择它们并按照鼠标光标。
- 将元件移动到板的中间。 如有必要,您可以在移动元件时放大和缩小。 单击鼠标左键。
- 所有元件都通过称为 飞线 的一组细线连接。 确保按下 显示/隐藏板飞线 按钮
 。 通过这种方式,您可以看到链接所有元件的最快速度。
。 通过这种方式,您可以看到链接所有元件的最快速度。 - 您可以通过将每个元件悬停在其上并按 [m] 来移动它们。 单击要放置它们的位置。 或者,您可以通过单击选择元件然后拖动它。 按 [r] 旋转元件。 移动所有元件,直到最小化电线交叉的数量。

- 注意 100欧姆 电阻的一个引脚如何连接到 PIC 元件的 引脚6。 这是用于连接引脚的标记方法的结果。 标签通常比实际的电线更受欢迎,因为它们使原理图更加杂乱。
- 现在我们将定义 PCB 的边缘。 从顶部工具栏的下拉菜单中选择 边切(边缘切割) 图层。 单击右侧工具栏上的 添加图形线 图标
 。 沿着电路板边缘,在每个角落点击,并记住在绿色边缘和 PCB 边缘之间留一个小间隙。
。 沿着电路板边缘,在每个角落点击,并记住在绿色边缘和 PCB 边缘之间留一个小间隙。

- 接下来,连接除 GND 之外的所有电线。 事实上,我们将使用放置在电路板底部铜线(称为 B.Cu )的接地层一次连接所有 GND 连接。
- 现在我们必须选择我们想要处理的铜层。 在顶部工具栏的下拉菜单中选择 F.Cu(PgUp) 。 这是前顶部铜层。

- 例如,如果您决定改为使用 4层 PCB,请转到 设置 → 层设置 并将 铜层 更改为 4.在 层 表中,您可以命名图层并确定它们的含义 用于。 请注意,可以通过 预设图层分组 菜单选择非常有用的预设。
- 单击右侧工具栏上的 布线 图标
 。 单击 J1 的第1针并运行轨道以填充 R2 。 双击以设置轨道结束的点。 该轨道的宽度将默认为 0.250mm。 您可以从顶部工具栏的下拉菜单中更改布线宽度。 请注意,默认情况下,您只有一个可用的布线宽度。
。 单击 J1 的第1针并运行轨道以填充 R2 。 双击以设置轨道结束的点。 该轨道的宽度将默认为 0.250mm。 您可以从顶部工具栏的下拉菜单中更改布线宽度。 请注意,默认情况下,您只有一个可用的布线宽度。

- 如果您想添加更多的轨道宽度,请转到:设置 → 设计规则 → 全局设计规则 选项卡,在此窗口的右下角添加您希望可用的任何其他宽度。 然后,您可以在布置电路板时从下拉菜单中选择布线的宽度。 请参阅下面的示例(英寸)。

- 或者,您可以添加一个 网络类 ,在其中指定一组选项。 转到 设置 → 设计规则 → 网络类编辑器 并添加一个名为 电源 的新类。 将布线宽度从 8mil(表示为0.0080)更改为 24mil(表示为0.0240)。 接下来,将除地面之外的所有内容添加到 电源 类(左侧选择 默认 ,右侧选择 电源 并使用箭头)。
- 如果要更改网格大小,右键单击 → 网格。 在放下元件并将它们与轨道连接在一起之前或之后,请务必选择合适的网格尺寸。
- 重复此过程,直到连接除 J1 的引脚3之外的所有电线。 您的电路板应如下所示。

- 现在让我们在 PCB 的另一个侧上运行布线。 在顶部工具栏的下拉菜单中选择 B.Cu 。 点击 布线 图标
 。 在 J1 的引脚3和 U1 的引脚8之间画一条线。 这实际上没有必要,因为我们可以用地平面做到这一点。 注意轨道的颜色是如何变化的。
。 在 J1 的引脚3和 U1 的引脚8之间画一条线。 这实际上没有必要,因为我们可以用地平面做到这一点。 注意轨道的颜色是如何变化的。 - 通过更改图层 从引脚A到引脚B。 有可能 通过放置布线来运行时更改铜平面 过孔通过当您在上部铜平面上运行布线时, 右键单击并选择 放置过孔 或只需按 [v]。 这将 带您到最底层,您可以完成您的布线。

- 当您想要检查特定连接时,可以单击右侧工具栏上的 高亮网络 图标
 。 点击 J1 的引脚3。 布线本身和连接到它的所有焊盘都应高亮显示。
。 点击 J1 的引脚3。 布线本身和连接到它的所有焊盘都应高亮显示。 - 现在我们将制作一个连接到所有 GND 引脚的接地层。 单击右侧工具栏上的 添加填充区域 图标
 。 我们将在板周围布线一个矩形,因此单击您想要其中一个角的位置。 在出现的对话框中,将 默认焊盘连接 设置为 防散热(花焊盘) ,将 轮廓角度 设置为 仅限H,V和45度 ,然后单击 确定 。
。 我们将在板周围布线一个矩形,因此单击您想要其中一个角的位置。 在出现的对话框中,将 默认焊盘连接 设置为 防散热(花焊盘) ,将 轮廓角度 设置为 仅限H,V和45度 ,然后单击 确定 。 - 通过单击旋转中的每个角来跟踪板的轮廓。 通过第二次单击第一个角完成矩形。 右键单击刚刚跟踪的区域。 单击 区域 → 填充或重新填充所有区域 。 板应填充为绿色,看起来像这样:

- 单击顶部工具栏上的 执行设计规则检查 图标
 运行设计规则检查器。 点击 开始DRC 。 应该没有错误。 点击 列表未连接 。 应该没有未连接的项目。 单击 确定 关闭 DRC控制 对话框。
运行设计规则检查器。 点击 开始DRC 。 应该没有错误。 点击 列表未连接 。 应该没有未连接的项目。 单击 确定 关闭 DRC控制 对话框。 - 单击 文件 → 保存 保存文件。 要以 3D 方式观察您的电路板,请单击 视图 → 3D 查看器。

- 您可以拖动鼠标来旋转 PCB。
- 你的板是完整的。 要将其发送给制造商,您需要生成所有 Gerber 文件。