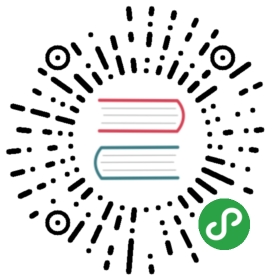Interactive code in your book
Sometimes you'd rather let people interact with code _directly on the page_instead of sending them off to a Binder or a JupyterHub. There are currentlya few ways to make this happen in Jupyter Book (both of which are experimental).
This page describes how to bring interactivity to your book. Both of thesetools use MyBinder to provide a remote kernel.
Making your page inputs interactive
✨experimental✨
If you'd like to provide interactivity for your content without making your readersleave the Jupyter Book site, you can use a project called Thebelab.
This provides you a button that, when clicked, will convert each code cell intoan interactive cell that can be edited. It also adds a "run" button to each cell,and connects to a Binder kernel running in the cloud.As an alternative to pressing the Thebelab button at the top of the page, you can press the  symbol in the top right corner of each code cell to start the interactive mode.
symbol in the top right corner of each code cell to start the interactive mode.
To add a Thebelab button to your Jupyter Book pages, use the following configuration:
- use_thebelab_button : true # If 'true', display a button to allow in-page running code cells with Thebelab
In addition, you can configure the Binder settings that are used to provide a kernel forThebelab to run the code. These use the same configuration fields as the BinderHub interactbuttons described above.
For an example, click the Thebelab button above on this page, and run the code below.
- import numpy as np
- import matplotlib.pyplot as plt
- plt.ion()
- x = np.arange(500)
- y = np.random.randn(500)
- fig, ax = plt.subplots()
- ax.scatter(x, y, c=y, s=x)
- <matplotlib.collections.PathCollection at 0x7ff693dfc128>
Running cells in Thebelab when it is initialized
Sometimes you'd like to initialize the kernel that Thebelab uses by runningsome code ahead of time. This might be code that you then hide from the userin order to narrow the focus of what they interact with. This is possibleby using Jupyter Notebook tags.
Adding the tag thebelab-init to any code cell will cause Thebelab torun this cell after it has received a kernel. Any subsequent Thebelab cellswill have access to the same environment (e.g. any module imports made in theinitialization cell).
You can then pair this with something like hide_input in order to runinitialization code that your user doesn't immediately see. For example,below we'll initialize a variable in a hidden cell, and then tell anothercell to print the output of that variable.
- my_hidden_variable = 'wow, it worked!'
- # The variable for this is defined in the cell above!
- print(my_hidden_variable)
Using interactive widgets on your page
✨experimental✨
nbinteract is a tool for displaying interactive widgets in yourstatic HTML page. It uses a Binder kernel to power the widgets, and displays output that yourreaders can interact with. For example, below we will show a simple matplotlib plot that can be madeinteractive with ipywidgets
To add a Show Widgets button to your Jupyter Book pages, use the following configuration:
- use_show_widgets_button : true # If 'true', display a button to show widgets backed by a Binder kernel
Then, tell Jupyter Book that you want a cell to display a widget by adding a tag to the cell'smetadata called interactive. When a reader clicks on the "show widgets" button, any cellswith this tag will be run on Binder, and have their output widgets displayed underneath the cell.
Here's an example of cell metadata that would trigger this behavior:
- {
- "tags": [
- "interactive",
- ]
- }
You can configure the Binder settings that are used to provide a kernel to run the code.These use the same configuration fields as the BinderHub interact buttons described above.
Clicking on "show widgets" should display a widget below. We've hidden the code cell thatgenerates the widget by default (though you can always show it by clicking the button tothe right!
- from ipywidgets import interact, FloatSlider
- import numpy as np
- import matplotlib.pyplot as plt
- from IPython.display import display, HTML
- plt.ion()
- x = np.arange(500)
- y = np.random.randn(500)
- def update_plot_size(s, cmap):
- if cmap == "jet":
- display(HTML("<h2 style='color: red; margin: 0px auto;'>Nope</h2>"))
- return
- fig, ax = plt.subplots()
- ax.scatter(x, y, c=y, s=x*s, cmap=cmap)
- interact(update_plot_size, s=FloatSlider(value=1, min=.1, max=2, step=.1), cmap=['viridis', 'magma', 'jet']);
This page was created by The Jupyter Book Community