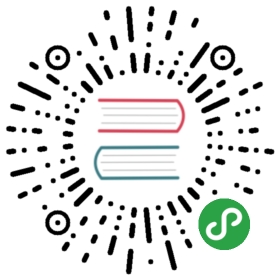The Julia REPL
Julia comes with a full-featured interactive command-line REPL (read-eval-print loop) built into the julia executable. In addition to allowing quick and easy evaluation of Julia statements, it has a searchable history, tab-completion, many helpful keybindings, and dedicated help and shell modes. The REPL can be started by simply calling julia with no arguments or double-clicking on the executable:
$ julia__ _ _(_)_ | A fresh approach to technical computing(_) | (_) (_) | Documentation: https://docs.julialang.org_ _ _| |_ __ _ | Type "?help" for help.| | | | | | |/ _` | || | |_| | | | (_| | | Version 0.6.0-dev.2493 (2017-01-31 18:53 UTC)_/ |\__'_|_|_|\__'_| | Commit c99e12c* (0 days old master)|__/ | x86_64-linux-gnujulia>
To exit the interactive session, type ^D – the control key together with the d key on a blank line – or type quit() followed by the return or enter key. The REPL greets you with a banner and a julia> prompt.
The different prompt modes
The Julian mode
The REPL has four main modes of operation. The first and most common is the Julian prompt. It is the default mode of operation; each new line initially starts with julia>. It is here that you can enter Julia expressions. Hitting return or enter after a complete expression has been entered will evaluate the entry and show the result of the last expression.
julia> string(1 + 2)"3"
There are a number useful features unique to interactive work. In addition to showing the result, the REPL also binds the result to the variable ans. A trailing semicolon on the line can be used as a flag to suppress showing the result.
julia> string(3 * 4);julia> ans"12"
In Julia mode, the REPL supports something called prompt pasting. This activates when pasting text that starts with julia> into the REPL. In that case, only expressions starting with julia> are parsed, others are removed. This makes it is possible to paste a chunk of code that has been copied from a REPL session without having to scrub away prompts and outputs. This feature is enabled by default but can be disabled or enabled at will with Base.REPL.enable_promptpaste(::Bool). If it is enabled, you can try it out by pasting the code block above this paragraph straight into the REPL. This feature does not work on the standard Windows command prompt due to its limitation at detecting when a paste occurs.
Help mode
When the cursor is at the beginning of the line, the prompt can be changed to a help mode by typing ?. Julia will attempt to print help or documentation for anything entered in help mode:
julia> ? # upon typing ?, the prompt changes (in place) to: help?>help?> stringsearch: string String Cstring Cwstring RevString randstring bytestring SubStringstring(xs...)Create a string from any values using the print function.
Macros, types and variables can also be queried:
help?> @time@timeA macro to execute an expression, printing the time it took to execute, the number of allocations,and the total number of bytes its execution caused to be allocated, before returning the value of theexpression.See also @timev, @timed, @elapsed, and @allocated.help?> Int32search: Int32 UInt32Int32 <: Signed32-bit signed integer type.
Help mode can be exited by pressing backspace at the beginning of the line.
Shell mode
Just as help mode is useful for quick access to documentation, another common task is to use the system shell to execute system commands. Just as ? entered help mode when at the beginning of the line, a semicolon (;) will enter the shell mode. And it can be exited by pressing backspace at the beginning of the line.
julia> ; # upon typing ;, the prompt changes (in place) to: shell>shell> echo hellohello
Search modes
In all of the above modes, the executed lines get saved to a history file, which can be searched. To initiate an incremental search through the previous history, type ^R – the control key together with the r key. The prompt will change to (reverse-i-search)`':, and as you type the search query will appear in the quotes. The most recent result that matches the query will dynamically update to the right of the colon as more is typed. To find an older result using the same query, simply type ^R again.
Just as ^R is a reverse search, ^S is a forward search, with the prompt (i-search)`':. The two may be used in conjunction with each other to move through the previous or next matching results, respectively.
Key bindings
The Julia REPL makes great use of key bindings. Several control-key bindings were already introduced above (^D to exit, ^R and ^S for searching), but there are many more. In addition to the control-key, there are also meta-key bindings. These vary more by platform, but most terminals default to using alt- or option- held down with a key to send the meta-key (or can be configured to do so).
| Keybinding | Description |
|---|---|
| Program control | |
^D |
Exit (when buffer is empty) |
^C |
Interrupt or cancel |
^L |
Clear console screen |
Return/Enter, ^J |
New line, executing if it is complete |
| meta-Return/Enter | Insert new line without executing it |
? or ; |
Enter help or shell mode (when at start of a line) |
^R, ^S |
Incremental history search, described above |
| Cursor movement | |
Right arrow, ^F |
Move right one character |
Left arrow, ^B |
Move left one character |
ctrl-Right, meta-F |
Move right one word |
ctrl-Left, meta-B |
Move left one word |
Home, ^A |
Move to beginning of line |
End, ^E |
Move to end of line |
Up arrow, ^P |
Move up one line (or change to the previous history entry that matches the text before the cursor) |
Down arrow, ^N |
Move down one line (or change to the next history entry that matches the text before the cursor) |
| Shift-Arrow Key | Move cursor according to the direction of the Arrow key, while activating the region ("shift selection") |
Page-up, meta-P |
Change to the previous history entry |
Page-down, meta-N |
Change to the next history entry |
meta-< |
Change to the first history entry (of the current session if it is before the current position in history) |
meta-> |
Change to the last history entry |
^-Space |
Set the "mark" in the editing region (and de-activate the region if it's active) |
^-Space ^-Space |
Set the "mark" in the editing region and make the region "active", i.e. highlighted |
^G |
De-activate the region (i.e. make it not highlighted) |
^X^X |
Exchange the current position with the mark |
| Editing | |
Backspace, ^H |
Delete the previous character, or the whole region when it's active |
Delete, ^D |
Forward delete one character (when buffer has text) |
| meta-Backspace | Delete the previous word |
meta-d |
Forward delete the next word |
^W |
Delete previous text up to the nearest whitespace |
meta-w |
Copy the current region in the kill ring |
meta-W |
"Kill" the current region, placing the text in the kill ring |
^K |
"Kill" to end of line, placing the text in the kill ring |
^Y |
"Yank" insert the text from the kill ring |
meta-y |
Replace a previously yanked text with an older entry from the kill ring |
^T |
Transpose the characters about the cursor |
meta-Up arrow |
Transpose current line with line above |
meta-Down arrow |
Transpose current line with line below |
meta-u |
Change the next word to uppercase |
meta-c |
Change the next word to titlecase |
meta-l |
Change the next word to lowercase |
^/, ^_ |
Undo previous editing action |
^Q |
Write a number in REPL and press ^Q to open editor at corresponding stackframe or method |
meta-Left Arrow |
indent the current line on the left |
meta-Right Arrow |
indent the current line on the right |
Customizing keybindings
Julia's REPL keybindings may be fully customized to a user's preferences by passing a dictionary to REPL.setup_interface. The keys of this dictionary may be characters or strings. The key '*' refers to the default action. Control plus character x bindings are indicated with "^x". Meta plus x can be written "\Mx". The values of the custom keymap must be nothing (indicating that the input should be ignored) or functions that accept the signature (PromptState, AbstractREPL, Char). The REPL.setup_interface function must be called before the REPL is initialized, by registering the operation with atreplinit . For example, to bind the up and down arrow keys to move through history without prefix search, one could put the following code in ~/.julia/config/startup.jl:
import REPLimport REPL.LineEditconst mykeys = Dict{Any,Any}(# Up Arrow"\e[A" => (s,o...)->(LineEdit.edit_move_up(s) || LineEdit.history_prev(s, LineEdit.mode(s).hist)),# Down Arrow"\e[B" => (s,o...)->(LineEdit.edit_move_up(s) || LineEdit.history_next(s, LineEdit.mode(s).hist)))function customize_keys(repl)repl.interface = REPL.setup_interface(repl; extra_repl_keymap = mykeys)endatreplinit(customize_keys)
Users should refer to LineEdit.jl to discover the available actions on key input.
Tab completion
In both the Julian and help modes of the REPL, one can enter the first few characters of a function or type and then press the tab key to get a list all matches:
julia> stri[TAB]stride strides string stripjulia> Stri[TAB]StridedArray StridedMatrix StridedVecOrMat StridedVector String
The tab key can also be used to substitute LaTeX math symbols with their Unicode equivalents, and get a list of LaTeX matches as well:
julia> \pi[TAB]julia> ππ = 3.1415926535897...julia> e\_1[TAB] = [1,0]julia> e₁ = [1,0]2-element Array{Int64,1}:10julia> e\^1[TAB] = [1 0]julia> e¹ = [1 0]1×2 Array{Int64,2}:1 0julia> \sqrt[TAB]2 # √ is equivalent to the sqrt functionjulia> √21.4142135623730951julia> \hbar[TAB](h) = h / 2\pi[TAB]julia> ħ(h) = h / 2πħ (generic function with 1 method)julia> \h[TAB]\hat \hermitconjmatrix \hkswarow \hrectangle\hatapprox \hexagon \hookleftarrow \hrectangleblack\hbar \hexagonblack \hookrightarrow \hslash\heartsuit \hksearow \house \hspacejulia> α="\alpha[TAB]" # LaTeX completion also works in stringsjulia> α="α"
A full list of tab-completions can be found in the @ref">Unicode Input section of the manual.
Completion of paths works for strings and julia's shell mode:
julia> path="/[TAB]".dockerenv .juliabox/ boot/ etc/ lib/ media/ opt/ root/ sbin/ sys/ usr/.dockerinit bin/ dev/ home/ lib64/ mnt/ proc/ run/ srv/ tmp/ var/shell> /[TAB].dockerenv .juliabox/ boot/ etc/ lib/ media/ opt/ root/ sbin/ sys/ usr/.dockerinit bin/ dev/ home/ lib64/ mnt/ proc/ run/ srv/ tmp/ var/
Tab completion can help with investigation of the available methods matching the input arguments:
julia> max([TAB] # All methods are displayed, not shown here due to size of the listjulia> max([1, 2], [TAB] # All methods where `Vector{Int}` matches as first argumentmax(x, y) in Base at operators.jl:215max(a, b, c, xs...) in Base at operators.jl:281julia> max([1, 2], max(1, 2), [TAB] # All methods matching the arguments.max(x, y) in Base at operators.jl:215max(a, b, c, xs...) in Base at operators.jl:281
Keywords are also displayed in the suggested methods after ;, see below line where limit and keepempty are keyword arguments:
julia> split("1 1 1", [TAB]split(str::AbstractString; limit, keepempty) in Base at strings/util.jl:302split(str::T, splitter; limit, keepempty) where T<:AbstractString in Base at strings/util.jl:277
The completion of the methods uses type inference and can therefore see if the arguments match even if the arguments are output from functions. The function needs to be type stable for the completion to be able to remove non-matching methods.
Tab completion can also help completing fields:
julia> import UUIDsjulia> UUIDs.uuid[TAB]uuid1 uuid4 uuid_version
Fields for output from functions can also be completed:
julia> split("","")[1].[TAB]lastindex offset string
The completion of fields for output from functions uses type inference, and it can only suggest fields if the function is type stable.
Customizing Colors
The colors used by Julia and the REPL can be customized, as well. To change the color of the Julia prompt you can add something like the following to your ~/.julia/config/startup.jl file, which is to be placed inside your home directory:
function customize_colors(repl)repl.prompt_color = Base.text_colors[:cyan]endatreplinit(customize_colors)
The available color keys can be seen by typing Base.text_colors in the help mode of the REPL. In addition, the integers 0 to 255 can be used as color keys for terminals with 256 color support.
You can also change the colors for the help and shell prompts and input and answer text by setting the appropriate field of repl in the customize_colors function above (respectively, help_color, shell_color, input_color, and answer_color). For the latter two, be sure that the envcolors field is also set to false.
It is also possible to apply boldface formatting by using Base.text_colors[:bold] as a color. For instance, to print answers in boldface font, one can use the following as a ~/.julia/config/startup.jl:
function customize_colors(repl)repl.envcolors = falserepl.answer_color = Base.text_colors[:bold]endatreplinit(customize_colors)
You can also customize the color used to render warning and informational messages by setting the appropriate environment variables. For instance, to render error, warning, and informational messages respectively in magenta, yellow, and cyan you can add the following to your ~/.julia/config/startup.jl file:
ENV["JULIA_ERROR_COLOR"] = :magentaENV["JULIA_WARN_COLOR"] = :yellowENV["JULIA_INFO_COLOR"] = :cyan
TerminalMenus
TerminalMenus is a submodule of the Julia REPL and enables small, low-profile interactive menus in the terminal.
Examples
import REPLusing REPL.TerminalMenusoptions = ["apple", "orange", "grape", "strawberry","blueberry", "peach", "lemon", "lime"]
RadioMenu
The RadioMenu allows the user to select one option from the list. The request function displays the interactive menu and returns the index of the selected choice. If a user presses 'q' or ctrl-c, request will return a -1.
# `pagesize` is the number of items to be displayed at a time.# The UI will scroll if the number of options is greater# than the `pagesize`menu = RadioMenu(options, pagesize=4)# `request` displays the menu and returns the index after the# user has selected a choicechoice = request("Choose your favorite fruit:", menu)if choice != -1println("Your favorite fruit is ", options[choice], "!")elseprintln("Menu canceled.")end
Output:
Choose your favorite fruit:^ grapestrawberry> blueberryv peachYour favorite fruit is blueberry!
MultiSelectMenu
The MultiSelectMenu allows users to select many choices from a list.
# here we use the default `pagesize` 10menu = MultiSelectMenu(options)# `request` returns a `Set` of selected indices# if the menu us canceled (ctrl-c or q), return an empty setchoices = request("Select the fruits you like:", menu)if length(choices) > 0println("You like the following fruits:")for i in choicesprintln(" - ", options[i])endelseprintln("Menu canceled.")end
Output:
Select the fruits you like:[press: d=done, a=all, n=none][ ] apple> [X] orange[X] grape[ ] strawberry[ ] blueberry[X] peach[ ] lemon[ ] limeYou like the following fruits:- orange- grape- peach
Customization / Configuration
All interface customization is done through the keyword only TerminalMenus.config() function.
Arguments
- charset::Symbol=:na: ui characters to use (:ascii or :unicode); overridden by other arguments
- cursor::Char='>'|'→': character to use for cursor
- up_arrow::Char='^'|'↑': character to use for up arrow
- down_arrow::Char='v'|'↓': character to use for down arrow
- checked::String="[X]"|"✓": string to use for checked
- unchecked::String="[ ]"|"⬚"): string to use for unchecked
- scroll::Symbol=:na: If :wrap then wrap the cursor around top and bottom, if :nowrap do not wrap cursor
- supress_output::Bool=false: For testing. If true, menu will not be printed to console.
- ctrl_c_interrupt::Bool=true: If false, return empty on ^C, if true throw InterruptException() on ^C
Examples
julia> menu = MultiSelectMenu(options, pagesize=5);julia> request(menu) # ASCII is used by default[press: d=done, a=all, n=none][ ] apple[X] orange[ ] grape> [X] strawberryv [ ] blueberrySet([4, 2])julia> TerminalMenus.config(charset=:unicode)julia> request(menu)[press: d=done, a=all, n=none]⬚ apple✓ orange⬚ grape→ ✓ strawberry↓ ⬚ blueberrySet([4, 2])julia> TerminalMenus.config(checked="YEP!", unchecked="NOPE", cursor='⧐')julia> request(menu)[press: d=done, a=all, n=none]NOPE appleYEP! orangeNOPE grape⧐ YEP! strawberry↓ NOPE blueberrySet([4, 2])
References
Base.atreplinit — Function.
atreplinit(f)
Register a one-argument function to be called before the REPL interface is initialized in interactive sessions; this is useful to customize the interface. The argument of f is the REPL object. This function should be called from within the .julia/config/startup.jl initialization file.
原文: https://juliacn.github.io/JuliaZH.jl/latest/stdlib/REPL/