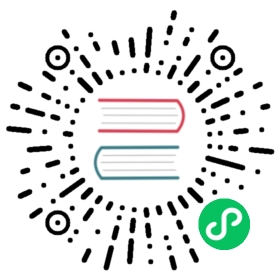DemoDevicies手册
新建
新建网络组件
1.进入系统,点击设备接入 → 网络组件 → 新增组件

2.创建完后启动组件(蓝色为启动成功)

新建设备网关
1.点击 设备接入→ 设备网关 → 新建 
2.创建成功后,找到刚创建的网关,开启网关

创建协议
1.点击 设备接入 → 协议管理 → 新建
输入类名org.jetlinks.pisenser.protocol.PiSenserProtocolSupportProvider 
2.在操作栏中点击点击发布 
创建产品
1.点击 设备管理 →产品→ 新建
2.点击新建过后会跳转到创建产品界面,如下图:

3.点击保存过后会跳转到产品基本信息界面,点击 发布 → 应用配置 ,如图下:

4.导入物模型
·下载快速导入物模型的文件,再点击应用配置 
创建设备:
1.点击 设备管理 → 设备 → 添加设备 
2.点击保存过后会跳转到设备的基本信息,点击激活设备,如下图: 
模拟设备接入
1.下载并安装MQTT.fx软件。请访问MQTT官网 (opens new window)下载。
(opens new window)下载。
2.打开MQTT.fx软件,单击设置图标。 
3.填写相应的信息 
4.点击 ok 保存后,测试连接设备,如下图: 
5.返回系统界面,查看设备是否上线,如下图: 
6.断开设备连接,如下图: 

温馨提示:
如果回到系统,设备还是显示的在线,请刷新一下页面
真实设备接入
设备通过网线接入路由器后,会通过DHCP协议自动获取IP地址,在路由器界面查询到设备IP地址。
注意:
此处的IP地址根据你的实际地址确认
 1.下载并安装Xshell软件。请访问Xshell官网
1.下载并安装Xshell软件。请访问Xshell官网 (opens new window)下载。
(opens new window)下载。
2.打开软件,新建一个会话,点击连接。(主机:192.168.3.139)
注意:
此处的IP地址根据你的实际地址确认

3.登录名和密码(name:pi password: qwer1234 ) 

3.连接设备成功后,执行命令 : $vim Senser.py 
4.执行完成后,在最下面修改配置文件(按i键切换为编辑模式)

5.编辑完过后,按ESC键退出编辑,执行命令 :$:wq保存文件并退出该文件

6.执行$sudo reboot,重启程序,如下图

7.进入系统查看设备是否上线