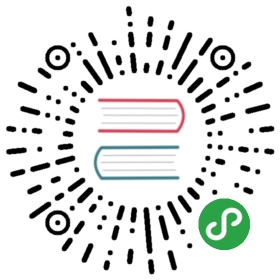Online图表配置手册
Online 图表配置文档
一、配置单个数据源的图表
- 配置地址:
/online/graphreport
具体步骤
- 在页面中点击
新增按钮 - 在打开的弹窗中输入你的图表信息。其中,必填项有:
- 图表名称
- 编码(编码是唯一的)
- X轴字段(数据源中被当做 X 轴的字段)
- Y轴字段(数据源中被当做 Y 轴的字段)
- 查询SQL/数据JSON
- 其中有几个动态的内容区域,分别是:
- 当
数据类型字段选为JSON后,查询SQL字段会被替换成数据JSON字段,该字段会验证你的JSON字符串格式是否正确,反之则不变
- 当
- 配置列表字段
- 列表字段前两项是配置 数据表格 的
列(columns)字段名是必填的,对应column.dataIndex字段文本是对字段名的描述,对应column.title,不填则不显示
是否显示默认勾选,如果去掉勾选则不显示此列计算总计默认不勾选,如果勾选上则会对当前列所有的数据进行求和,如果存在非数字的内容,则拒绝计算并提示"包含非数字内容"是否查询默认不勾选,如果勾选上则会在图表最上方显示一个表单,用于筛选表格的数据字段类型默认为空,可选择查询条件表单的类型,可选值有:数值类型、日期类型、字符类型、长整型查询模式默认为空,可选择查询条件的筛选方式,如果选择了范围查询,则会显示两个表单,一个是开始值,一个是结束值,共同完成筛选
- 列表字段前两项是配置 数据表格 的
- 点击右下角的
确定按钮完成添加操作
使用方法
- 在
操作列中,选中更多,点击功能测试可以查看你配置的效果。 - 效果会根据不同的
展示模板显示不同的布局
配置示例:JSON数据格式
假如我有一段JSON,我要将它配置成和下图一样图表,那么需要怎么做呢?

第一步:准备好你需要的JSON
[{"day": "星期一", "step": 1234, "assess": "良"},{"day": "星期二", "step": 1884, "assess": "优"},{"day": "星期三", "step": 1671, "assess": "良+"},{"day": "星期四", "step": 2197, "assess": "优+"},{"day": "星期五", "step": 1342, "assess": "中"},{"day": "星期六", "step": 545, "assess": "差"},{"day": "星期日", "step": 244, "assess": "极差"}]
第二步:填写JSON
点击“新增”按钮,填写一些基本信息,然后将 数据类型 改为 JSON,然后将JSON填入数据JSON字段中,如下图

第三步:配置数据字段
数据字段即X轴字段、Y轴字段和Y轴文字。 X轴字段 顾名思义,就是需要在X轴显示的字段,根据上图示例图表中我们可以发现,X轴方向显示的是星期一到星期日,而在准备的json中,day字段是存储星期信息的,所以我们要将 X轴字段处填写成day。Y轴字段 也是如此,即对应需要在Y轴上显示的字段,这里我们填写上 stepY轴文字 是对Y轴数据的一个解释。这里我们填上步数,那么就会在鼠标悬浮在图表上时直观的显示出来,如下图所示。

第四步:配置数据表格的列
在列表字段下面的表格中配置,配置示例如下

这里的配置是配置数据表格的列信息,只有配置上去的字段才会被显示出来。数据表格可以计算列的总数,当计算总计被勾选上之后,会在数据表格最下面显示一行“总计”,当所有的计算总计都没被勾选的话,那么就不会显示这一行,如果要计算总计的列中某一行包含非数字的值,那么将会计算失败,并显示错误信息(包含非数字内容)
第五步:提交并测试功能
点击右下角的确定按钮并成功保存之后,我们可以在新增加的数据行右侧点击更多 —> 功能测试

最终显示效果如下:

我们发现只有一个柱状图,而刚刚配置的数据表格并没有显示出来,这是因为图表类型只配置了一个柱状图。我们回到列表页面,点击编辑按钮,在图表类型处勾选数据列表,如下图所示

点击确定保存,再点击功能测试,最终显示效果如下:

至此,配置JSON数据格式的图表就已经完成了
配置SQL数据格式
配置SQL数据格式的图表与JSON的步骤类似,只是需要将数据类型 改为 SQL即可,在查询SQL处填写上你的SQL语句,填写好X轴字段、Y轴字段和Y轴文字点击确定保存即可
二、配置多数据源的图表
多数据源图表可以将你配置过的单数据源图表整合到一个页面中,并且可以进行分组、排序
- 配置地址:
/online/graphreport/templet(暂定)
具体步骤
- 点击页面中的
新增按钮 - 在打开的弹窗中输入你的图表信息。其中,必填项有:
- 报表名称
- 报表编码(编码是唯一的)
- 报表风格(Tab风格、单排布局、双排布局、组合布局)
- 图表配置
- 图表 (必填项,选择的是你配置过的
单数据源图表) - 图表类型(如果选择
不配置,那么则应用选择的单数据源图表中配置的图表类型,如果配置了则优先显示此处配置的图表类型) - 组合编码(必填项,只能为数字,数字越小越往前排)
- 图表 (必填项,选择的是你配置过的
- 点击右下角的
确定按钮完成添加操作
注意事项
- 如果
报表风格配置成了组合布局,那么就会将配置的图表显示在一张图表内,并且图表类型只能配置成柱状图或曲线图,即使配置成了其他的类型,实际运行中也一样不会生效
使用方法
- 在
操作列中,选中更多,点击功能测试可以查看你配置的效果。 - 效果会根据不同的
报表风格和组合展示风格显示不同的布局
配置示例
第一步:配置图表名称、编码、风格、多图表组合等
示例配置图如下

第二步:查看效果
在新增加的数据行右侧点击更多 —> 功能测试

最终显示效果如下: