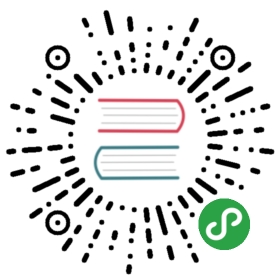4 Vue Devtools 设置
原文: https://javabeginnerstutorial.com/vue-js/4-vue-devtools-setup/
警告:一旦发现如何使用 Vue Devtools 扩展,您将永远不会回到正常的世界。 通过提供用户友好的表示形式,调试变得非常容易。 不仅如此,在早期阶段安装它还将通过检查每个实例来帮助您了解 Vue 的工作原理,并加快整个学习和开发过程。 它可用作 Chrome 和 Firefox 的浏览器扩展。
事不宜迟,让我们通过在 chrome 浏览器中安装 Vue devtools 来扼杀它。 让我们开始吧!
步骤 1:
访问 chrome 网上商店,然后在搜索栏中输入“vue devtools”。
点击显示的第一个建议“vue devtools”,或仅按“Enter”。
步骤 2:
点击“添加到 Chrome 浏览器”按钮,如下图所示。
您将看到一个弹出窗口,要求某些权限。 点击“添加扩展名”按钮进行确认。
步骤 3:
添加扩展名后,您会注意到一条确认消息以及一个小的快捷方式,如下所示。
瞧! 您的 Chrome 浏览器中已安装 Vue Devtools !!
让我们尝试启动一个页面,看看是否启用了此快捷方式。 换句话说,它变成了彩色? 这表明正在检测到 Vue.js,我们可以开始使用它。 我正在 chrome 浏览器中打开我们刚刚安装了 devtools 扩展程序的先前文章中讨论的index.html文件。
如果快捷方式仍处于禁用状态,则不要惊慌,单击该快捷方式将显示“Vue.js not found”。
这是因为我们正在从系统中打开 HTML 文件,并且未将其部署在任何服务器上,即我们正在使用文件 URL。 只需看一下地址栏,您会发现地址以file:///开头。
解决此问题的简单方法是右键单击快捷方式,选择“管理扩展名”,然后打开“允许访问文件 URL”切换按钮。
现在,使用文件 URL 刷新页面,将按预期检测到 Vue.js。 要查看 Root 实例和数据对象,请打开 chrome 开发人员工具(按键盘上的F12),然后在 Vue 面板上单击。
完全不了解当前 Vue 面板中显示的所有内容绝对可以。 我们将讨论各个方面,并与他们合作。
再见,祝您有美好的一天!