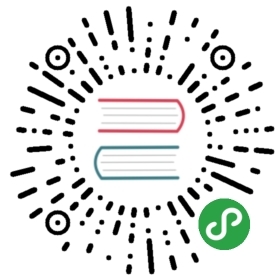常见日常监控
系统查看
- 查看 CentOS 版本号:
cat /etc/redhat-release
CPU 的基本信息查看
- Demo CPU 型号:Intel® Xeon® Processor E5-2620 v2(15M Cache, 2.10 GHz)
- 该 CPU 显示的数据中有一项这个要注意:
Intel® Hyper-Threading Technology是Yes。表示该 CPU 支持超线程 cat /proc/cpuinfo,查看 CPU 总体信息grep 'physical id' /proc/cpuinfo | sort -u | wc -l,查看物理 CPU 个数- 结果:2
- 物理 CPU:物理 CPU 也就是机器外面就能看到的一个个 CPU,每个物理 CPU 还带有单独的风扇
grep 'core id' /proc/cpuinfo | sort -u | wc -l,查看每个物理 CPU 的核心数量- 结果:6,因为每个物理 CPU 是 6,所有 2 个物理 CPU 的总核心数量应该是:12
- 核心数:一个核心就是一个物理线程,英特尔有个超线程技术可以把一个物理线程模拟出两个线程来用,充分发挥 CPU 性能,意思是一个核心可以有多个线程。
grep 'processor' /proc/cpuinfo | sort -u | wc -l,查看 CPU 总的线程数,一般也叫做:逻辑 CPU 数量- 结果:24,正常情况下:CPU 的总核心数量 == CPU 线程数,但是如果该 CPU 支持超线程,那结果是:CPU 的总核心数量 X 2 == CPU 线程数
- 线程数:线程数是一种逻辑的概念,简单地说,就是模拟出的 CPU 核心数。比如,可以通过一个 CPU 核心数模拟出 2 线程的 CPU,也就是说,这个单核心的 CPU 被模拟成了一个类似双核心 CPU 的功能。
CPU 监控
- Linux 的 CPU 简单监控一般简单
- 常用命令就是
top- 命令:
top -bn1,可以完全显示所有进程出来,但是不能实时展示数据,只能暂时命令当时的数据。
- 命令:
top可以动态显示进程所占的系统资源,每隔 3 秒变一次,占用系统资源最高的进程放最前面。- 在
top命令状态下还可以按数字键 1 显示各个 CPU 线程使用状态 - 在
top命令状态下按 shfit + m 可以按照 内存使用 大小排序 - 在
top命令状态下按 shfit + p 可以按照 CPU 使用 大小排序 - 展示数据上,%CPU 表示进程占用的 CPU 百分比,%MEM 表示进程占用的内存百分比
内存监控
- Linux 的内存本质是虚拟内存,这样说是因为它的内存是:物理内存 + 交换分区。有一个内存模块来管理应用的内存使用。
- 如果所以你内存大,可以考虑把 swap 分区改得小点或者直接关掉。
- 但是,如果是用的云主机,一般是没交换分区的,
free -g中的 Swap 都是 0。 - 查看内存使用命令:
- 以 M 为容量单位展示数据:
free -m - 以 G 为容量单位展示数据:
free -g - CentOS 6 和 CentOS 7 展示出来的数据有差别,CentOS 7 比较容易看,比如下面的数据格式是 CentOS 7 的
free -g:
- 以 M 为容量单位展示数据:
total used free shared buff/cache availableMem: 11 0 10 0 0 10Swap: 5 0 5
- 在以上结果中,其中可以用的内存是看
available列。 - 对于 CentOS 6 的系统可以使用下面命令:
[root@bogon ~]# free -mlttotal used free shared buffers cachedMem: 16080 15919 160 0 278 11934Low: 16080 15919 160High: 0 0 0-/+ buffers/cache: 3706 12373Swap: 0 0 0Total: 16080 15919 160
- 以上的结果重点关注是:
-/+ buffers/cache,这一行代表实际使用情况。
硬盘查看
df -h:自动以合适的磁盘容量单位查看磁盘大小和使用空间df -m:以磁盘容量单位 M 为数值结果查看磁盘使用情况du -sh /opt/tomcat6:查看tomcat6这个文件夹大小 (h的意思human-readable用人类可读性较好方式显示,系统会自动调节单位,显示合适大小的单位)du /opt --max-depth=1 -h:查看指定录入下包括子目录的各个文件大小情况
硬盘 IO 监控
- 安装 iotop:
yum install -y iotop - 查看命令:
iotop - 使用 dd 命令测量服务器延迟:
dd if=/dev/zero of=/opt/ioTest2.txt bs=512 count=1000 oflag=dsync 使用 dd 命令来测量服务器的吞吐率(写速度):
dd if=/dev/zero of=/opt/ioTest1.txt bs=1G count=1 oflag=dsync- 该命令创建了一个 10M 大小的文件 ioTest1.txt,其中参数解释:
- if 代表输入文件。如果不指定 if,默认就会从 stdin 中读取输入。
- of 代表输出文件。如果不指定 of,默认就会将 stdout 作为默认输出。
- bs 代表字节为单位的块大小。
- count 代表被复制的块数。
- /dev/zero 是一个字符设备,会不断返回0值字节(\0)。
- oflag=dsync:使用同步I/O。不要省略这个选项。这个选项能够帮助你去除 caching 的影响,以便呈现给你精准的结果。
- conv=fdatasyn: 这个选项和 oflag=dsync 含义一样。
该命令执行完成后展示的数据:
[root@youmeek ~]# dd if=/dev/zero of=/opt/ioTest1.txt bs=1G count=1 oflag=dsync记录了1+0 的读入记录了1+0 的写出1073741824字节(1.1 GB)已复制,5.43328 秒,198 MB/秒
- 利用 hdparm 测试硬盘速度:
yum install -y hdparm - 查看硬盘分区情况:
df -h,然后根据分区测试: - 测试硬盘分区的读取速度:
hdparm -T /dev/sda - 测试硬盘分区缓存的读取速度:
hdparm -t /dev/sda - 也可以以上两个参数一起测试:
hdparm -Tt /dev/sda,结果数据如下:
/dev/sda:Timing cached reads: 3462 MB in 2.00 seconds = 1731.24 MB/secTiming buffered disk reads: 806 MB in 3.00 seconds = 268.52 MB/sec
网络监控
- 安装 iftop(需要有 EPEL 源):
yum install -y iftop- 如果没有 EPEL 源:
yum install -y epel-release
- 如果没有 EPEL 源:
- 常用命令:
iftop:默认是监控第一块网卡的流量iftop -i eth1:监控eth1iftop -n:直接显示IP, 不进行DNS反解析iftop -N:直接显示连接埠编号, 不显示服务名称iftop -F 192.168.1.0/24 or 192.168.1.0/255.255.255.0:显示某个网段进出封包流量