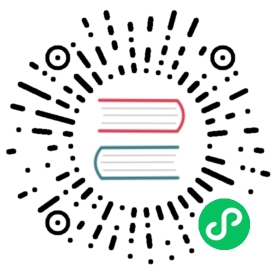Use Shortcodes
Hugo shortcodes are special placeholders with a certain syntax that you can add to your content to create dynamic content experiences, such as tabs, images and icons, links to other pages, and special content layouts.
This page explains the available shortcodes and how to use them for your content.
Add images
Place image files in the same directory as the markdown file using them. To make localization easier and enhance accessibility, the preferred image format is SVG. The following example shows the shortcode with the required fields needed to add an image:
{{< image width="75%" ratio="45.34%"link="./<image.svg>"caption="<The caption displayed under the image>">}}
The link and caption fields are required, but the shortcode also supports optional fields, for example:
{{< image width="75%" ratio="45.34%"link="./<image.svg>"alt="<Alternate text used by screen readers and when loading the image fails>"title="<Text that appears on mouse-over>"caption="<The caption displayed under the image>">}}
If you don’t include the title field, Hugo uses the text set in caption. If you don’t include the alt field, Hugo uses the text in title or in caption if title is also not defined.
The width field sets the size of the image relative to the surrounding text and has a default of 100%.
The ratio field sets the height of the image relative to its width. Hugo calculates this value automatically for image files in the folder. However, you must calculate it manually for external images. Set the value of ratio to ([image height]/[image width]) * 100.
Add icons
You can embed common icons in your content with the following content:
{{< warning_icon >}}{{< idea_icon >}}{{< checkmark_icon >}}{{< cancel_icon >}}{{< tip_icon >}}
The icons are rendered within the text. For example:  ,
,  ,
,  ,
, and
and  .
.
Add links to other pages
The Istio documentation supports three types of links depending on their target. Each type uses a different syntax to express the target.
External links. These are links to pages outside of the Istio documentation or the Istio GitHub repositories. Use the standard Markdown syntax to include the URL. Use the HTTPS protocol, when you reference files on the Internet, for example:
[Descriptive text for the link](https://mysite/myfile.html)
Relative links. These links target pages at the same level of the current file or further down the hierarchy. Start the path of relative links with a period
., for example:[This links to a sibling or child page](./sub-dir/child-page.html)
Absolute links. These links target pages outside the hierarchy of the current page but within the Istio website. Start the path of absolute links with a slash
/, for example:[This links to a page on the about section](/about/page/)
Regardless of type, links do not point to the index.md file with the content, but to the folder containing it.
Add links to content on GitHub
There are a few ways to reference content or files on GitHub:
{{< github_file >}} is how you reference individual files in GitHub such as yaml files. This shortcode produces a link to
https://raw.githubusercontent.com/istio/istio*, for example:[liveness]({{< github_file >}}/samples/health-check/liveness-command.yaml)
{{< github_tree >}} is how you reference a directory tree in GitHub. This shortcode produces a link to
https://github.com/istio/istio/tree*, for example:[httpbin]({{< github_tree >}}/samples/httpbin)
{{< github_blob >}} is how you reference a file in GitHub sources. This shortcode produces a link to
https://github.com/istio/istio/blob*, for example:[RawVM MySQL]({{< github_blob >}}/samples/rawvm/README.md)
The shortcodes above produce links to the appropriate branch in GitHub, based on the branch the documentation is currently targeting. To verify which branch is currently targeted, you can use the {{< source_branch_name >}} shortcode to get the name of the currently targeted branch.
Version information
To display the current Istio version in your content by retrieving the current version from the web site, use the following shortcodes:
{{< istio_version >}}, which renders as 1.20{{< istio_full_version >}}, which renders as 1.20.0
Glossary terms
When you introduce a specialized Istio term in a page, the supplemental acceptance criteria for contributions require you include the term in the glossary and markup its first instance using the {{< gloss >}} shortcode. The shortcode produces a special rendering that invites readers to click on the term to get a pop-up with the definition. For example:
The Istio component that programs the {{<gloss>}}Envoy{{</gloss>}} proxies, responsible for service discovery, load balancing, and routing.
is rendered as follows:
The Istio component that programs the Envoy proxies, responsible for service discovery, load balancing, and routing.
If you use a variant of the term in your text, you can still use this shortcode to include the pop up with the definition. To specify a substitution, just include the glossary entry within the shortcode. For example:
{{<gloss envoy>}}Envoy's{{</gloss>}} HTTP support was designed to first and foremost be an HTTP/2 multiplexing proxy.
Renders with the pop up for the envoy glossary entry as follows:
Envoy’s HTTP support was designed to first and foremost be an HTTP/2 multiplexing proxy.
Callouts
To emphasize blocks of content, you can format them as warnings, ideas, tips, or quotes. All callouts use very similar shortcodes:
{{< warning >}}This is an important warning{{< /warning >}}{{< idea >}}This is a great idea{{< /idea >}}{{< tip >}}This is a useful tip from an expert{{< /tip >}}{{< quote >}}This is a quote from somewhere{{< /quote >}}
The shortcodes above render as follows:
This is an important warning
This is a great idea
This is a useful tip from an expert
This is a quote from somewhere
Use callouts sparingly. Each type of callout serves a specific purpose and over-using them negates their intended purposes and their efficacy. Generally, you should not include more than one callout per content file.
Use boilerplate text
To reuse content while maintaining a single source for it, use boilerplate shortcodes. To embed boilerplate text into any content file, use the boilerplate shortcode as follows:
{{< boilerplate example >}}
The shortcode above includes the following content from the example.md Markdown file in the /content/en/boilerplates/ folder:
This is some boilerplate markdown text.
A sample nested text block in a boilerplate.
The example shows that you need to include the filename of the Markdown file with the content you wish to insert at the current location. You can find the existing boilerplate files are located in the /content/en/boilerplates directory.
Use tabs
To display content that has multiple options or formats, use tab sets and tabs. For example:
- Equivalent commands for different platforms
- Equivalent code samples in different languages
- Alternative configurations
To insert tabbed content, combine the tabset and tabs shortcodes, for example:
{{< tabset category-name="platform" >}}{{< tab name="One" category-value="one" >}}ONE{{< /tab >}}{{< tab name="Two" category-value="two" >}}TWO{{< /tab >}}{{< tab name="Three" category-value="three" >}}THREE{{< /tab >}}{{< /tabset >}}
The shortcodes above produce the following output:
ONE
TWO
THREE
The value of the name attribute of each tab contains the text displayed for the tab. Within each tab, you can have normal Markdown content, but tabs have limitations.
The category-name and category-value attributes are optional and make the selected tab to stick across visits to the page. For example, a visitor selects a tab and their selection is saved automatically with the given name and value. If multiple tab sets use the same category name and values, their selection is automatically synchronized across pages. This is particularly useful when there are many tab sets in the site that hold the same types of formats.
For example, multiple tab sets could provide options for GCP, BlueMix and AWS. You can set the value of the category-name attribute to environment and the values for the category-value attributes to gcp, bluemix, and aws. Then, when a reader selects a tab in one page, their choice will carry throughout all tab sets across the website automatically.
Tab limitations
You can use almost any Markdown in a tab, with the following exceptions:
Headers. Headers in a tab appear in the table of contents but clicking on the link in the table of contents won’t automatically select the tab.
Nested tab sets. Don’t nest tab sets. Doing so leads to a terrible reading experience and can cause significant confusion.
Use banners and stickers
To advertise upcoming events, or publicize something new, you can automatically insert time-sensitive banners and stickers into the generated site in order. We’ve implemented the following shortcodes for promotions:
Countdown stickers: They show how much time is left before a big event For example: “37 days left until ServiceMeshCon on March 30”. Stickers have some visual impact for readers prior to the event and should be used sparingly.
Banners: They show a prominent message to readers about a significant event that is about to take place, is taking place, or has taken place. For example “Istio 1.5 has been released, download it today!” or “Join us at ServiceMeshCon on March 30”. Banners are full-screen slices displayed to readers during the event period.
To create banners and stickers, you create Markdown files in either the events/banners or events/stickers folders. Create one Markdown file per event with dedicated front-matter fields to control their behavior. The following table explains the available options:
| Field | Description |
|---|---|
title | The name of the event. This is not displayed on the web site, it’s intended for diagnostic messages. |
period_start | The starting date at which to start displaying the item in YYYY-MM-DD format. Instead of a date, this can also be the value latest_release, which then uses the latest known Istio release as the start date. This is useful when creating a banner saying “Istio x.y.z has just been released”. |
period_end | The last date on which to display the item in YYYY-MM-DD format. This value is mutually exclusive with period_duration below. |
period_duration | How many days to display the item to the user. This value is mutually exclusive with period_end above. |
max_impressions | How many times to show the content to the user during the event’s period. A value of 3 would mean the first three pages visited by the user during the period will display the content, and the content will be hidden on subsequent page loads. A value of 0, or omitting the field completely, results in the content being displayed on all page visits during the period. |
timeout | The amount of time the content is visible to the user on a given page. After that much time passes, the item will be removed from the page. |
link | You can specify a URL, which turns the whole item into a clickable target. When the user clicks on the item, the item is no longer shown to the user. The special value latest_release can be used here to introduce a link to the current release’s announcement page. |