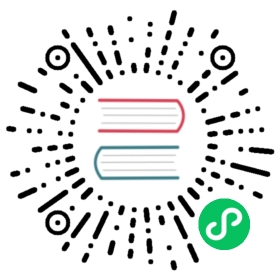使用 Shortcode
Hugo 的 shortcode 是具有特定语法的特殊占位符,您可以将其添加到内容中以创建动态内容体验,例如选项卡、图片、图标、指向另一个页面的链接以及特殊内容布局。
本页面介绍了可用的 shortcode 及其用法。
添加图片
将图片文件跟 markdown 文件放在相同的目录。为了增强其可读性,以及方便本地化,首选的图片格式是 SVG。下面的示例展示了添加带有图片的 shortcode ,所需的必填字段:
{{< image width="75%" ratio="45.34%"link="./<image.svg>"caption="<图片下方显示的标题>">}}
link 和 caption 字段是必填字段,shortcode 还支持可选字段,例如:
{{< image width="75%" ratio="45.34%"link="./<image.svg>"alt="<使用屏幕阅读器且图片加载失败时使用的备用文本>"title="<鼠标悬停在图片上时显示的文本>"caption="<图片下方显示的标题>">}}
如果你没有填写 alt 字段,Hugo 会自动使用 title 的文本。如果你没有填写 title 字段,Hugo 会自动使用 caption 的文本。
width 字段设置图像相对于周围文本的大小,默认为 100%。
Ratio 字段设置图像相对于其宽度的高度。Hugo 会自动为目录中的图片计算该值。但是,对于外部图片,您必须手动为其计算。将 ratio 的值设置为 ([图片高度]/[图片宽度]) * 100。
添加图标
您可以将通用图标嵌入到具有以下内容的内容中:
{{< warning_icon >}}{{< idea_icon >}}{{< checkmark_icon >}}{{< cancel_icon >}}{{< tip_icon >}}
图标会呈现在文本中,例如: 、
、 、
、 、
、 以及
以及  。
。
添加指向其它页面的链接
根据目标的不同,Istio 文档支持三种类型的链接。每种类型使用不同的语法来表示链接目标。
外部链接。用于指向 Istio 在 GitHub 的仓库,或者其它的站外链接。使用标准的 Markdown 语法表示 URL。当你引用的文件在互联网上时,请尽量使用 HTTPS 协议,例如:
[链接的描述文本](https://mysite/myfile.html)
相对链接。用于指向与当前文件位于同一级,或者更深层级的目标。相对链接以点
.开头,例如:[链接到同级或子页面](./sub-dir/child-page.html)
绝对链接。用于指向当前页面之外,但位于 Istio 站点之内页面的目标。绝对路径以斜线
/开头,例如:[链接到关于页面](/zh/about/)
无论使用何种类型,链接都不会指向内容的 index.md 文件,而是指向包含 index.md 的那个目录。
添加指向 GitHub 内容的链接
有几种方法可以引用 GitHub 的内容或文件:
{{< github_file >}},用于引用 GitHub 中的单个文件(例如 yaml 文件)。该 shortcode 会渲染为
https://raw.githubusercontent.com/istio/istio*,例如:[liveness]({{< github_file >}}/samples/health-check/liveness-command.yaml)
{{< github_tree >}},用于引用 GitHub 中的一个目录。该 shortcode 会渲染为
https://github.com/istio/istio/tree*,例如:[httpbin]({{< github_tree >}}/samples/httpbin)
{{< github_blob >}},用于引用 GitHub 中的单个文件,该 shortcode 会渲染为
https://github.com/istio/istio/blob*,例如:[RawVM MySQL]({{< github_blob >}}/samples/rawvm/README.md)
上面的 shortcode 会根据文档当前的目标分支,生成指向 GitHub 中对应分支的链接。要查看当前目标分支的名称,可以使用 {{< source_branch_name >}} shortcode 来获取当前目标分支的名称。
版本信息
想要通过从网站检索,在您的内容中显示 Istio 的当前版本,请使用以下 shortcode :
{{< istio_version >}},渲染结果为:1.18{{< istio_full_version >}},渲染结构为:1.18.0
术语表
当您在页面中介绍一个 Istio 术语时,贡献补充条款要求您将该术语包含在 glossary 中,并使用 shortcode {{< gloss >}} 标记它的第一个实例。shortcode 会对其进行特殊渲染,读者点击该术语,可以在弹出的窗口中获取该术语的定义。例如:
Istio 里的组件通过控制 {{<gloss>}}Envoy{{</gloss>}} 代理,实现服务发现、负载均衡和路由分发。
渲染结果如下:
Istio 里的组件通过控制 Envoy 代理,实现服务发现、负载均衡和路由分发。
如果你想在您的文本中使用该术语的其它形式,您依然可以使用该 shortcode 。要修改显示文本,只需在 shortcode 中包含对应的术语条目即可。例如:
Istio 里的组件通过控制 {{<gloss envoy>}}Envoy{{</gloss>}} 代理,实现服务发现、负载均衡和路由分发。
术语 envoy 定义的渲染结果如下:
Istio 里的组件通过控制 Envoy 代理,实现服务发现、负载均衡和路由分发。
标注
想要强调部分内容,可以将它们设置为警告,提示,建议或引用。所有标注都使用了非常相似的 shortcode :
{{< warning >}}这是一个重要的警告{{< /warning >}}{{< idea >}}这是一个好点子{{< /idea >}}{{< tip >}}这是来自专家的有用建议{{< /tip >}}{{< quote >}}这是从某处引用的内容{{< /quote >}}
上面的 shortcode 渲染结果如下:
这是一个重要的警告
这是一个好点子
这是来自专家的有用建议
这是从某处引用的内容
应该谨慎地使用标注。每种类型的标注都有特定的用途,过度使用会适得其反。通常,每个文件最多只能包含一个标注。
使用样板文本
要想在保持内容单一来源的情况下重用内容,请使用样板 shortcode 。要将样板文本嵌入任何内容文件中,请使用 boilerplate shortcode ,如下所示:
{{< boilerplate example >}}
下面的 shortcode 包含了 /content/zh/boilerplates/ 目录下 example.md 文件的内容:
这是一些 markdown 文本的样板。
嵌套文本块样本的例子。
该示例表明,您需要在想要插入样本内容的位置,填写 Markdown 的文件名。您可以在 /content/zh/boilerplates 目录中找到现有的全部样板文件。
使用选项卡
要显示具有多个选项或格式的内容,请使用选项卡和选项卡集。其可用于显示:
- 不同平台的等效命令
- 不同语言的等效代码
- 替代的配置
要添加选项卡式内容,请组合使用 shortcode tabset 和 tabs,例如:
{{< tabset category-name="platform" >}}{{< tab name="One" category-value="one" >}}ONE{{< /tab >}}{{< tab name="Two" category-value="two" >}}TWO{{< /tab >}}{{< tab name="Three" category-value="three" >}}THREE{{< /tab >}}{{< /tabset >}}
上面的 shortcode ,渲染效果如下:
ONE
TWO
THREE
每个选项卡的 name 属性的值就是该选项卡显示的文本。在每个选项卡内部,支持绝大部分的 Markdown 语法,但是选项卡有一些限制。
category-name 和 category-value 属性是可选的,它们让选定的标签可以跨页面存储。例如,访问者选择一个选项卡,并使用给定的名称和值自动保存他们的选择。如果有多个选项卡集使用了相同的 category-name 和 category-value,则它们的选择将自动跨页面同步。当站点中有许多具有相同类型格式的选项卡集时,此功能特别有用。
例如,有多个选项卡集都提供了 GCP、BlueMix 和 AWS 三个选项。您可以将 category-name 属性的值设置为 environment,将 category-value 属性的值设置为gcp,接着是 bluemix 和 aws。然后,当读者在某一个选项卡集中做出选择时,网站上所有相同的选项卡集都会自动做出相同的选择。
选项卡限制
您可以在选项卡中使用几乎所有的 Markdown 语法,但以下情况除外:
标题。选项卡中的标题会出现在目录中,但是单击目录中的链接不会自动跳到选项卡的位置。
嵌套选项卡集。不要嵌套选项卡集。这么做会导致阅读体验很糟糕,并可能导致严重的混乱。
使用横幅和标签
要通告即将发生的事件或发布新消息,您可以按顺序自动地将对时间敏感的横幅和标签(banners and stickers)添加至生成的网站。我们为通告实现了以下 shortcode :
倒计时标签:它会显示现在距离事件发生还有多少时间,例如:“距 3 月 30 日 ServiceMeshCon 还剩 37 天”。标签在活动开始前会对读者产生视觉影响,应谨慎使用。
横幅:它们向读者展示即将、正在或已经发生的重大事件的重要信息。例如,“Istio 1.5 已发布,请立即下载!”或“ 3 月 30 日加入我们的 ServiceMeshCon”。横幅是活动期间向读者显示的全屏切片。
要创建横幅和标签,您可以在 events/banners 或 events/stickers 目录中创建 Markdown 文件。每个事件一个 Markdown 文件,并使用专用的 front-matter 字段来控制其行为。下表列举了可用的字段:
| 字段 | 描述 |
|---|---|
title | 事件名称。不会显示在网站上,仅用于诊断消息。 |
period_start | 以 YYYY-MM-DD 的格式显示事件的开始日期。 除了日期以外,其值还可以是 latest_release,这会自动使用最新的已知的 Istio 版本的发布日期作为开始日期。 该功能对于创建 “Istio x.y.z 刚刚发布” 之类的横幅很有用。 |
period_end | 以 YYYY-MM-DD 的格式显示项目的结束日期。此值与下面的 period_duration 互斥。 |
period_duration | 向用户显示该事件的持续天数(基于开始日期)。此值与上面的 period_end 互斥。 |
max_impressions | 在事件期间向用户显示内容的次数。值为 3 表示在此期间用户的前三次访问将显示内容,并在随后的页面加载时将隐藏该内容。值为 0 或省略该字段将导致该内容在此期间的所有页面访问中都显示内容。 |
timeout | 内容在给定页面上对用户可见的时间。经过指定长度的时间后,该事件将从页面中删除。 |
link | 您可以指定一个 URL,它将整个事件变成一个可点击的链接。当用户点击该链接时,该事件将不再显示。这里可以使用特殊值 latest_release 让链接指向当前最新版本的公告页面。 |