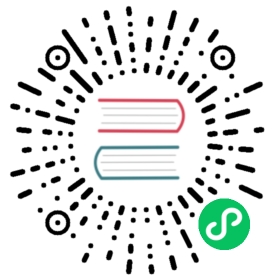SQL 命令行终端 (CLI)
IOTDB 为用户提供 cli/Shell 工具用于启动客户端和服务端程序。下面介绍每个 cli/Shell 工具的运行方式和相关参数。
$IOTDB_HOME 表示 IoTDB 的安装目录所在路径。
安装
如果使用源码版,可以在 iotdb 的根目录下执行
> mvn clean package -pl cli -am -DskipTests
在生成完毕之后,IoTDB 的 Cli 工具位于文件夹”cli/target/iotdb-cli-{project.version}”中。
如果你下载的是二进制版,那么 Cli 可以在 sbin 文件夹下直接找到。
运行
Cli 运行方式
安装后的 IoTDB 中有一个默认用户:root,默认密码为root。用户可以使用该用户尝试运行 IoTDB 客户端以测试服务器是否正常启动。客户端启动脚本为$IOTDB_HOME/sbin 文件夹下的start-cli脚本。启动脚本时需要指定运行 IP 和 RPC PORT。以下为服务器在本机启动,且用户未更改运行端口号的示例,默认端口为 6667。若用户尝试连接远程服务器或更改了服务器运行的端口号,请在-h 和-p 项处使用服务器的 IP 和 RPC PORT。
用户也可以在启动脚本的最前方设置自己的环境变量,如 JAVA_HOME 等 (对于 linux 用户,脚本路径为:”/sbin/start-cli.sh”; 对于 windows 用户,脚本路径为:”/sbin/start-cli.bat”)
Linux 系统与 MacOS 系统启动命令如下:
Shell > bash sbin/start-cli.sh -h 127.0.0.1 -p 6667 -u root -pw root
Windows 系统启动命令如下:
Shell > sbin\start-cli.bat -h 127.0.0.1 -p 6667 -u root -pw root
回车后即可成功启动客户端。启动后出现如图提示即为启动成功。
_____ _________ ______ ______|_ _| | _ _ ||_ _ `.|_ _ \| | .--.|_/ | | \_| | | `. \ | |_) || | / .'`\ \ | | | | | | | __'._| |_| \__. | _| |_ _| |_.' /_| |__) ||_____|'.__.' |_____| |______.'|_______/ version <version>Successfully login at 127.0.0.1:6667
输入quit或exit可退出 cli 结束本次会话,cli 输出quit normally表示退出成功。
Cli 运行参数
| 参数名 | 参数类型 | 是否为必需参数 | 说明 | 例子 |
|---|---|---|---|---|
| -disableISO8601 | 没有参数 | 否 | 如果设置了这个参数,IoTDB 将以数字的形式打印时间戳 (timestamp)。 | -disableISO8601 |
-h <host> | string 类型,不需要引号 | 是 | IoTDB 客户端连接 IoTDB 服务器的 IP 地址。 | -h 10.129.187.21 |
| -help | 没有参数 | 否 | 打印 IoTDB 的帮助信息 | -help |
-p <rpcPort> | int 类型 | 是 | IoTDB 连接服务器的端口号,IoTDB 默认运行在 6667 端口。 | -p 6667 |
-pw <password> | string 类型,不需要引号 | 否 | IoTDB 连接服务器所使用的密码。如果没有输入密码 IoTDB 会在 Cli 端提示输入密码。 | -pw root |
-u <username> | string 类型,不需要引号 | 是 | IoTDB 连接服务器锁使用的用户名。 | -u root |
-maxPRC <maxPrintRowCount> | int 类型 | 否 | 设置 IoTDB 返回客户端命令行中所显示的最大行数。 | -maxPRC 10 |
-e <execute> | string 类型 | 否 | 在不进入客户端输入模式的情况下,批量操作 IoTDB | -e “show databases” |
| -c | 空 | 否 | 如果服务器设置了 rpc_thrift_compression_enable=true, 则 CLI 必须使用 -c | -c |
下面展示一条客户端命令,功能是连接 IP 为 10.129.187.21 的主机,端口为 6667 ,用户名为 root,密码为 root,以数字的形式打印时间戳,IoTDB 命令行显示的最大行数为 10。
Linux 系统与 MacOS 系统启动命令如下:
Shell > bash sbin/start-cli.sh -h 10.129.187.21 -p 6667 -u root -pw root -disableISO8601 -maxPRC 10
Windows 系统启动命令如下:
Shell > sbin\start-cli.bat -h 10.129.187.21 -p 6667 -u root -pw root -disableISO8601 -maxPRC 10
CLI 特殊命令
下面列举了一些CLI的特殊命令。
| 命令 | 描述 / 例子 |
|---|---|
set time_display_type=xxx | 例如: long, default, ISO8601, yyyy-MM-dd HH:mm:ss |
show time_display_type | 显示时间显示方式 |
set time_zone=xxx | 例如: +08:00, Asia/Shanghai |
show time_zone | 显示CLI的时区 |
set fetch_size=xxx | 设置从服务器查询数据时的读取条数 |
show fetch_size | 显示读取条数的大小 |
set max_display_num=xxx | 设置 CLI 一次展示的最大数据条数, 设置为-1表示无限制 |
help | 获取CLI特殊命令的提示 |
exit/quit | 退出CLI |
使用 OpenID 作为用户名认证登录
OpenID Connect (OIDC) 使用 keycloack 作为 OIDC 服务权限认证服务。
配置
配置位于 iotdb-datanode.properties(iotdb-confignode.properties),设定 authorizer_provider_class 为 org.apache.iotdb.commons.auth.authorizer.OpenIdAuthorizer 则开启了 openID 服务,默认情况下值为 org.apache.iotdb.commons.auth.authorizer.LocalFileAuthorizer 表示没有开启 openID 服务。
authorizer_provider_class=org.apache.iotdb.commons.auth.authorizer.OpenIdAuthorizer
如果开启了 openID 服务则 openID_url 为必填项,openID_url 值为 http://ip open in new window:port/auth/realms/
open in new window:port/auth/realms/
openID_url=http://127.0.0.1:8080/auth/realms/iotdb/
keycloack 配置
1、下载 keycloack 程序,在 keycloack/bin 中启动 keycloack
Shell > cd binShell > bash ./standalone.sh
2、使用 https://ip open in new window:port/auth 登陆 keycloack, 首次登陆需要创建用户
open in new window:port/auth 登陆 keycloack, 首次登陆需要创建用户

avatar
3、点击 Administration Console 进入管理端

avatar
4、在左侧的 Master 菜单点击 add Realm, 输入 Name 创建一个新的 Realm

avatar

avatar
5、点击左侧菜单 Clients,创建 client

avatar
6、点击左侧菜单 User,创建 user

avatar
7、点击新创建的用户 id,点击 Credentials 导航输入密码和关闭 Temporary 选项,至此 keyclork 配置完成

avatar
8、创建角色,点击左侧菜单的 Roles然后点击Add Role 按钮添加角色

avatar
9、在Role Name 中输入iotdb_admin,点击save 按钮。提示:这里的iotdb_admin不能为其他名称否则即使登陆成功后也将无权限使用iotdb的查询、插入、创建 database、添加用户、角色等功能

avatar
10、点击左侧的User 菜单然后点击用户列表中的Edit的按钮为该用户添加我们刚创建的iotdb_admin角色

avatar
11、选择Role Mappings ,在Available Role选择iotdb_admin角色然后点Add selected 按钮添加角色

avatar
12、如果iotdb_admin角色在Assigned Roles中并且出现Success Role mappings updated提示,证明角色添加成功

avatar
提示:如果用户角色有调整需要重新生成token并且重新登陆iotdb才会生效
以上步骤提供了一种 keycloak 登陆 iotdb 方式,更多方式请参考 keycloak 配置
若对应的 IoTDB 服务器开启了使用 OpenID Connect (OIDC) 作为权限认证服务,那么就不再需要使用用户名密码进行登录。 替而代之的是使用 Token,以及空密码。 此时,登录命令如下:
Shell > bash sbin/start-cli.sh -h 10.129.187.21 -p 6667 -u {my-access-token} -pw ""
其中,需要将{my-access-token} (注意,包括{})替换成你的 token,即 access_token 对应的值。
如何获取 token 取决于你的 OIDC 设置。 最简单的一种情况是使用password-grant。例如,假设你在用 keycloack 作为你的 OIDC 服务, 并且你在 keycloack 中有一个被定义成 public 的iotdb客户的 realm,那么你可以使用如下curl命令获得 token。 (注意例子中的{}和里面的内容需要替换成具体的服务器地址和 realm 名字):
curl -X POST "http://{your-keycloack-server}/auth/realms/{your-realm}/protocol/openid-connect/token" \ -H "Content-Type: application/x-www-form-urlencoded" \-d "username={username}" \-d "password={password}" \-d 'grant_type=password' \-d "client_id=iotdb-client"
示例结果如下:
{"access_token":"eyJhbGciOiJSUzI1NiIsInR5cCIgOiAiSldUIiwia2lkIiA6ICJxMS1XbTBvelE1TzBtUUg4LVNKYXAyWmNONE1tdWNXd25RV0tZeFpKNG93In0.eyJleHAiOjE1OTAzOTgwNzEsImlhdCI6MTU5MDM5Nzc3MSwianRpIjoiNjA0ZmYxMDctN2NiNy00NTRmLWIwYmQtY2M2ZDQwMjFiNGU4IiwiaXNzIjoiaHR0cDovL2F1dGguZGVtby5wcmFnbWF0aWNpbmR1c3RyaWVzLmRlL2F1dGgvcmVhbG1zL0lvVERCIiwiYXVkIjoiYWNjb3VudCIsInN1YiI6ImJhMzJlNDcxLWM3NzItNGIzMy04ZGE2LTZmZThhY2RhMDA3MyIsInR5cCI6IkJlYXJlciIsImF6cCI6ImlvdGRiIiwic2Vzc2lvbl9zdGF0ZSI6IjA2MGQyODYyLTE0ZWQtNDJmZS1iYWY3LThkMWY3ODQ2NTdmMSIsImFjciI6IjEiLCJhbGxvd2VkLW9yaWdpbnMiOlsibG9jYWxob3N0OjgwODAiXSwicmVhbG1fYWNjZXNzIjp7InJvbGVzIjpbIm9mZmxpbmVfYWNjZXNzIiwidW1hX2F1dGhvcml6YXRpb24iLCJpb3RkYl9hZG1pbiJdfSwicmVzb3VyY2VfYWNjZXNzIjp7ImFjY291bnQiOnsicm9sZXMiOlsibWFuYWdlLWFjY291bnQiLCJtYW5hZ2UtYWNjb3VudC1saW5rcyIsInZpZXctcHJvZmlsZSJdfX0sInNjb3BlIjoiZW1haWwgcHJvZmlsZSIsImVtYWlsX3ZlcmlmaWVkIjp0cnVlLCJwcmVmZXJyZWRfdXNlcm5hbWUiOiJ1c2VyIn0.nwbrJkWdCNjzFrTDwKNuV5h9dDMg5ytRKGOXmFIajpfsbOutJytjWTCB2WpA8E1YI3KM6gU6Jx7cd7u0oPo5syHhfCz119n_wBiDnyTZkFOAPsx0M2z20kvBLN9k36_VfuCMFUeddJjO31MeLTmxB0UKg2VkxdczmzMH3pnalhxqpnWWk3GnrRrhAf2sZog0foH4Ae3Ks0lYtYzaWK_Yo7E4Px42-gJpohy3JevOC44aJ4auzJR1RBj9LUbgcRinkBy0JLi6XXiYznSC2V485CSBHW3sseXn7pSXQADhnmGQrLfFGO5ZljmPO18eFJaimdjvgSChsrlSEmTDDsoo5Q","expires_in":300,"refresh_expires_in":1800,"refresh_token":"eyJhbGciOiJIUzI1NiIsInR5cCIgOiAiSldUIiwia2lkIiA6ICJhMzZlMGU0NC02MWNmLTQ5NmMtOGRlZi03NTkwNjQ5MzQzMjEifQ.eyJleHAiOjE1OTAzOTk1NzEsImlhdCI6MTU5MDM5Nzc3MSwianRpIjoiNmMxNTBiY2EtYmE5NC00NTgxLWEwODEtYjI2YzhhMmI5YmZmIiwiaXNzIjoiaHR0cDovL2F1dGguZGVtby5wcmFnbWF0aWNpbmR1c3RyaWVzLmRlL2F1dGgvcmVhbG1zL0lvVERCIiwiYXVkIjoiaHR0cDovL2F1dGguZGVtby5wcmFnbWF0aWNpbmR1c3RyaWVzLmRlL2F1dGgvcmVhbG1zL0lvVERCIiwic3ViIjoiYmEzMmU0NzEtYzc3Mi00YjMzLThkYTYtNmZlOGFjZGEwMDczIiwidHlwIjoiUmVmcmVzaCIsImF6cCI6ImlvdGRiIiwic2Vzc2lvbl9zdGF0ZSI6IjA2MGQyODYyLTE0ZWQtNDJmZS1iYWY3LThkMWY3ODQ2NTdmMSIsInNjb3BlIjoiZW1haWwgcHJvZmlsZSJ9.ayNpXdNX28qahodX1zowrMGiUCw2AodlHBQFqr8Ui7c","token_type":"bearer","not-before-policy":0,"session_state":"060d2862-14ed-42fe-baf7-8d1f784657f1","scope":"email profile"}
Cli 的批量操作
当您想要通过脚本的方式通过 Cli / Shell 对 IoTDB 进行批量操作时,可以使用-e 参数。通过使用该参数,您可以在不进入客户端输入模式的情况下操作 IoTDB。
为了避免 SQL 语句和其他参数混淆,现在只支持-e 参数作为最后的参数使用。
针对 cli/Shell 工具的-e 参数用法如下:
Linux 系统与 MacOS 指令:
Shell > bash sbin/start-cli.sh -h {host} -p {rpcPort} -u {user} -pw {password} -e {sql for iotdb}
Windows 系统指令
Shell > sbin\start-cli.bat -h {host} -p {rpcPort} -u {user} -pw {password} -e {sql for iotdb}
在 Windows 环境下,-e 参数的 SQL 语句需要使用`` 对于" "进行替换
为了更好的解释-e 参数的使用,可以参考下面在 Linux 上执行的例子。
假设用户希望对一个新启动的 IoTDB 进行如下操作:
创建名为 root.demo 的 database
创建名为 root.demo.s1 的时间序列
向创建的时间序列中插入三个数据点
查询验证数据是否插入成功
那么通过使用 cli/Shell 工具的 -e 参数,可以采用如下的脚本:
# !/bin/bashhost=127.0.0.1rpcPort=6667user=rootpass=rootbash ./sbin/start-cli.sh -h ${host} -p ${rpcPort} -u ${user} -pw ${pass} -e "CREATE DATABASE root.demo"bash ./sbin/start-cli.sh -h ${host} -p ${rpcPort} -u ${user} -pw ${pass} -e "create timeseries root.demo.s1 WITH DATATYPE=INT32, ENCODING=RLE"bash ./sbin/start-cli.sh -h ${host} -p ${rpcPort} -u ${user} -pw ${pass} -e "insert into root.demo(timestamp,s1) values(1,10)"bash ./sbin/start-cli.sh -h ${host} -p ${rpcPort} -u ${user} -pw ${pass} -e "insert into root.demo(timestamp,s1) values(2,11)"bash ./sbin/start-cli.sh -h ${host} -p ${rpcPort} -u ${user} -pw ${pass} -e "insert into root.demo(timestamp,s1) values(3,12)"bash ./sbin/start-cli.sh -h ${host} -p ${rpcPort} -u ${user} -pw ${pass} -e "select s1 from root.demo"
打印出来的结果显示如下,通过这种方式进行的操作与客户端的输入模式以及通过 JDBC 进行操作结果是一致的。
Shell > bash ./shell.sh+-----------------------------+------------+| Time|root.demo.s1|+-----------------------------+------------+|1970-01-01T08:00:00.001+08:00| 10||1970-01-01T08:00:00.002+08:00| 11||1970-01-01T08:00:00.003+08:00| 12|+-----------------------------+------------+Total line number = 3It costs 0.267s
需要特别注意的是,在脚本中使用 -e 参数时要对特殊字符进行转义。