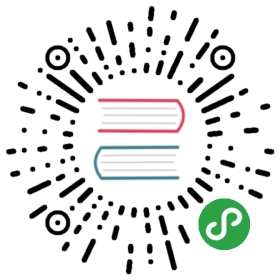Tab 选项卡
如果项目中使用的是 0.x 版本的基础组件(@icedesign/base, @ali/ice, @alife/next),请在左侧导航顶部切换组件版本。
安装方法
- 在命令行中执行以下命令
npm install @alifd/next@latest -S
Guide
TAB 让用户可以在不同子任务、视图、模式之间切换,它具有全局导航的作用,是全局功能的主要展示和切换区域,一个TAB标记一个核心功能,TAB之间可以快速点击切换。该窗口包含2个以上的选项卡,所有选项卡可以排列在一行中,即使该用户界面被本地化后也是如此。提供平级的区域将大块内容进行收纳和展现,保持界面整洁。
何时使用
Fusion 提供了三级选项卡,分别用于不同的场景。
普通选项卡,引领整页面的内容,起导航的作用。
文本型选项卡。
包裹型选项卡,在页面结构中,只是局部展示,需要和其他内容结合出现。
胶囊型选项卡。
关于动效
如果您不想开启动效,可以通过设置 animation 属性值为 false 来关闭。
API
Tab
| 参数 | 说明 | 类型 | 默认值 |
|---|---|---|---|
| activeKey | 被激活的选项卡的 key, 赋值则tab为受控组件, 用户无法切换 | Number/String | - |
| size | 尺寸可选值:'small', 'medium' | Enum | 'medium' |
| shape | 外观形态可选值:'pure', 'wrapped', 'text', 'capsule' | Enum | 'pure' |
| defaultActiveKey | 初始化时被激活的选项卡的 key | Number/String | - |
| animation | 是否开启动效 | Boolean | true |
| excessMode | 选项卡过多时的滑动模式可选值:'slide', 'dropdown' | Enum | 'slide' |
| tabPosition | 导航选项卡的位置,只适用于包裹型(wrapped)选项卡可选值:'top', 'bottom', 'left', 'right' | Enum | 'top' |
| triggerType | 激活选项卡的触发方式可选值:'hover', 'click' | Enum | 'click' |
| lazyLoad | 是否延迟加载 TabPane 的内容, 默认开启, 即不提前渲染 | Boolean | true |
| unmountInactiveTabs | 是否自动卸载未处于激活状态的选项卡 | Boolean | false |
| navStyle | 导航条的自定义样式 | Object | - |
| navClassName | 导航条的自定义样式类 | String | - |
| contentStyle | 内容区容器的自定义样式 | Object | - |
| contentClassName | 内容区容器的自定义样式类 | String | - |
| extra | 导航栏附加内容 | ReactNode | - |
| onClick | 点击单个选项卡时触发的回调签名:Function() => void | Function | () => {} |
| onChange | 选项卡发生切换时的事件回调签名:Function(key: String/Number) => void参数:key: {String/Number} 改变后的 key | Function | () => {} |
| onClose | 选项卡被关闭时的事件回调签名:Function(key: String/Number) => void参数:key: {String/Number} 关闭的选项卡的 key | Function | () => {} |
| tabRender | 自定义选项卡模板渲染函数签名:Function(key: String, props: Object) => ReactNode参数:key: {String} 当前 Tab.Item 的 key 值props: {Object} 传给 Tab.Item 的所有属性键值对返回值:{ReactNode} 返回自定义组件 | Function | - |
| popupProps | 弹层属性透传, 只有当 excessMode 为 dropdown 时生效 | Object | - |
Tab.Item
| 参数 | 说明 | 类型 | 默认值 |
|---|---|---|---|
| title | 选项卡标题 | ReactNode | - |
| closeable | 单个选项卡是否可关闭 | Boolean | false |
| disabled | 选项卡是否被禁用 | Boolean | - |
ARIA and KeyBoard
| 按键 | 说明 |
|---|---|
| Right Arrow | 切换至前一项Tab.Item |
| Left Arrow | 切换至后一项Tab.Item |
代码示例
使用 Tab 最简单的例子。

查看源码在线预览
import { Tab } from '@alifd/next';ReactDOM.render(<Tab><Tab.Item title="Home" key="1">Home content</Tab.Item><Tab.Item title="Documentation" key="2">Doc content</Tab.Item><Tab.Item title="Help" key="3">Help Content</Tab.Item></Tab>, mountNode);
.next-tabs-content {color: #333;font-size: 12px;padding: 12px;}
根据使用场景及触发控件的类型,可以通过 shape 属性配置选项卡的类型,主要包括:
pure普通选项卡(默认)wrapped包裹型选项卡text文本型选项卡capsule胶囊型选项卡

查看源码在线预览
import { Tab } from '@alifd/next';function onChange(key) {console.log(key);}const tabs = [{ tab: 'Home', key: 'home', content: 'This is home page' },{ tab: 'Document', key: 'doc', content: 'This is document page' },{ tab: 'API', key: 'api', content: 'This is api page' },{ tab: 'Repo', key: 'repo', content: 'This ia repo link' }];const shapes = ['pure', 'wrapped', 'text', 'capsule'];ReactDOM.render(<div className="fusion-demo">{shapes.map(shape => (<div key={shape} className="fusion-demo-item"><Tab shape={shape} onChange={onChange}>{tabs.map(tab => <Tab.Item title={tab.tab} key={tab.key}>{tab.content}</Tab.Item>)}</Tab></div>))}</div>, mountNode);
.fusion-demo-item {margin: 14px 0;}.next-tabs-content {color: #333;font-size: 12px;padding: 12px;}
组件尺寸,可以通过size属性设置,提供medium(默认)和small两种尺寸,small尺寸的选项卡组件可以用在弹出框等较狭窄的容器内。

查看源码在线预览
import { Tab } from '@alifd/next';const tabs = [{ tab: 'Home', key: 'home', content: 'This is home page' },{ tab: 'Document', key: 'doc', content: 'This is document page' },{ tab: 'API', key: 'api', content: 'This is api page' }];ReactDOM.render(<div><Tab size="small">{tabs.map(item => <Tab.Item key={item.key} title={item.tab}>{item.content}</Tab.Item>)}</Tab><br /><Tab size="small" shape="wrapped">{tabs.map(item => <Tab.Item key={item.key} title={item.tab}>{item.content}</Tab.Item>)}</Tab><br /><Tab size="small" shape="text">{tabs.map(item => <Tab.Item key={item.key} title={item.tab}>{item.content}</Tab.Item>)}</Tab><br /><Tab size="small" shape="capsule">{tabs.map(item => <Tab.Item key={item.key} title={item.tab}>{item.content}</Tab.Item>)}</Tab></div>, mountNode);
.next-tabs-content {color: #333;font-size: 12px;padding: 12px;}
默认情况 Tab 不会提前渲染好所有的内容,而是根据 Tab 的激活情况依次进行渲染。某些时候,如果你想一次渲染好所有内容,可以设置 lazyLoad={false} 进行关闭。此外,某些时候,如果你想每次切换选项卡时自动卸载未激活的 Tab,可以设置 unmountInactiveTabs 开启。

查看源码在线预览
import { Tab } from '@alifd/next';const tabs = [{ tab: 'Home', key: 0, content: 'This is home page' },{ tab: 'Document', key: 1, content: 'This is document page' },{ tab: 'API', key: 2, content: 'This is api page' }];ReactDOM.render(<div><div>Render all tab contents</div><Tab lazyLoad={false}>{tabs.map(item => <Tab.Item key={item.key} title={item.tab}>{item.content}</Tab.Item>)}</Tab><div>Unmount inactive tabs</div><Tab unmountInactiveTabs>{tabs.map(item => <Tab.Item key={item.key} title={item.tab}>{item.content}</Tab.Item>)}</Tab></div>, mountNode);
.next-tabs-content {color: #333;font-size: 12px;padding: 12px;}
包裹型选项卡支持通过 tabPosition 属性设置选项卡的位置,支持 top | right | bottom | left 四个方向。

查看源码在线预览
import { Tab, Select } from '@alifd/next';class Demo extends React.Component {state = {position: 'top'}changePosition = (val) => {this.setState({position: val});}render() {return (<div><Select onChange={this.changePosition} placeholder="Choose Positon of Tab">{['top', 'bottom', 'left', 'right'].map(item => <Select.Option value={item} key={item}>{item}</Select.Option>)}</Select><br /><br /><Tab tabPosition={this.state.position} shape="wrapped" contentClassName="custom-tab-content"><Tab.Item title="Tab 1" key="1">Tab 1 Content</Tab.Item><Tab.Item title="Tab 2" key="2">Tab 2 Content</Tab.Item><Tab.Item title="Tab 3" key="3">Tab 3 Content</Tab.Item></Tab></div>);}}ReactDOM.render(<Demo />, mountNode);
.custom-tab-content {min-height: 50px;}.next-tabs-content {color: #333;font-size: 12px;padding: 12px;}
当 Tab 标签非常多时,组件会自动增加滑动支持。可以用过 excessMode 属性切换滑动模式,该属性仅在tabPosition为top或者bottom时生效。

查看源码在线预览
import { Tab } from '@alifd/next';const tabs = [{ tab: 'Home', key: 1 },{ tab: 'Documnet', key: 2 },{ tab: 'Setting', key: 3 },{ tab: 'Help', key: 4 },{ tab: 'Admin', key: 5 },{ tab: 'More 1', key: 6 },{ tab: 'More 2', key: 7 },{ tab: 'More 3', key: 8 },{ tab: 'More 4', key: 9 },{ tab: 'More 5', key: 10 },{ tab: 'More 6', key: 11 },{ tab: 'More 7', key: 12 },{ tab: 'More 8', key: 13 },{ tab: 'More 9', key: 14 },{ tab: 'More 10', key: 15 },{ tab: 'More 11', key: 16 }];function onClick(key) {console.log(key);}ReactDOM.render(<div className="fusion-demo" style={{ maxWidth: '520px' }}><div className="demo-item-title">Dropdown mode</div><Tab excessMode="dropdown">{tabs.map(item => <Tab.Item key={item.key} title={item.tab} onClick={onClick}>{item.tab} content, content, content</Tab.Item>)}</Tab><div className="demo-item-title">Slide mode</div><Tab excessMode="slide">{tabs.map(item => <Tab.Item key={item.key} title={item.tab} onClick={onClick}>{item.tab} content, content, content</Tab.Item>)}</Tab></div>, mountNode);
.fusion-demo .demo-item-title {font-size: 16px;color: #333;padding: 8px;margin: 14px 0;}.next-tabs-content {color: #333;font-size: 12px;padding: 12px;}
可关闭选项卡,可以通过在 Tab.Item 上设置 closeable 属性设置该选项卡是否可关闭。

查看源码在线预览
import { Tab, Button, Icon } from '@alifd/next';const panes = [{ tab: 'Mail', key: 1, closeable: false },{ tab: 'Message', key: 2, closeable: true },{ tab: 'Setting', key: 3, closeable: true },{ tab: 'Unread', key: 4, closeable: true }];class CloseableTab extends React.Component {constructor(props) {super(props);this.state = {panes: panes,activeKey: panes[0].key};}/*eslint-disable eqeqeq */remove(targetKey) {let activeKey = this.state.activeKey;const panes = [];this.state.panes.forEach(pane => {if (pane.key != targetKey) {panes.push(pane);}});if (targetKey == activeKey) {activeKey = panes[0].key;}this.setState({ panes, activeKey });}onClose = (targetKey) => {this.remove(targetKey);}onChange = (activeKey) => {this.setState({ activeKey });}addTabpane = () => {this.setState(prevState => {const { panes } = prevState;panes.push({ tab: 'new tab', key: Math.random(), closeable: true });return { panes };});}render() {const state = this.state;return (<div><Button onClick={this.addTabpane} size="large" type="primary"><Icon type="add"/> New Tab</Button><Tabshape="wrapped"activeKey={state.activeKey}onChange={this.onChange}onClose={this.onClose}className="custom-tab">{state.panes.map(item => <Tab.Item title={item.tab} key={item.key} closeable={item.closeable}>{item.tab} content</Tab.Item>)}</Tab></div>);}}ReactDOM.render(<CloseableTab />, mountNode);
.custom-tab {margin-top: 14px;}.next-tabs-content {color: #333;font-size: 12px;padding: 12px;}
Tab 支持 click 切换和 hover 切换两种触发类型,默认为 click 触发,您可以使用 triggerType 属性修改默认的触发类型。

查看源码在线预览
import { Tab } from '@alifd/next';const tabs = [{ tab: 'Home', key: 0, content: 'This is home page' },{ tab: 'Document', key: 1, content: 'This is document page' },{ tab: 'API', key: 2, content: 'This is api page' }];function onChange(key) {console.log('change', key);}function handleClick(key) {console.log('click', key);}function onMouseEnter(key, e) {console.log('enter', e.target, key);}function onMouseLeave(key, e) {console.log('leave', e.target, key);}ReactDOM.render(<div className="fusion-demo"><div className="demo-item-title">Click to trigger change</div><Tab triggerType="click" onChange={onChange}>{tabs.map(item => <Tab.Item key={item.key} title={item.tab} onClick={handleClick}>{item.content}</Tab.Item>)}</Tab><div className="demo-item-title">Hover to trigger change</div><Tab triggerType="hover" onChange={onChange}>{tabs.map(item => (<Tab.Itemkey={item.key}title={item.tab}onClick={handleClick}onMouseEnter={onMouseEnter}onMouseLeave={onMouseLeave}>{item.content}</Tab.Item>))}</Tab></div>, mountNode);
.fusion-demo .demo-item-title {font-size: 16px;color: #333;padding: 8px;margin: 14px 0;}.next-tabs-content {color: #333;font-size: 12px;padding: 12px;}
可以通过 disabled 属性禁用某一个选型卡。

查看源码在线预览
import { Tab } from '@alifd/next';ReactDOM.render(<Tab><Tab.Item title="Tab 1" disabled key="1">Tab 1 content</Tab.Item><Tab.Item title="Tab 2" key="2">Tab 2 content</Tab.Item><Tab.Item title="Tab 3" key="3">Tab 3 content</Tab.Item></Tab>, mountNode);
.next-tabs-content {color: #333;font-size: 12px;padding: 12px;}
在 Tab 已有样式的基础上,可以通过 contentStyle, contentClassName 等属性自由的进行样式自定义。

查看源码在线预览
import { Tab } from '@alifd/next';const panes = [{tab: 'Todo Tasks',key: 0},{tab: 'Finished Tasks',key: 1},{tab: 'Unread Messages',key: 2},{tab: 'Past Messages',key: 3},{tab: 'All Messages',key: 4}];const detachedContentStyle = {border: '1px solid #DCDEE3',padding: '20px'};ReactDOM.render(<div className="fusion-demo"><div className="demo-item-title">Customize with contentStyle or contentClassName</div><Tab shape="wrapped" contentStyle={detachedContentStyle}>{panes.map(pane => <Tab.Item title={pane.tab} key={pane.key}>{pane.tab}</Tab.Item>)}</Tab><div className="demo-item-title">Setting className and style in Tab.Item</div><Tab shape="wrapped" navStyle={{ background: '#DEE8FF' }}>{panes.map(pane => {return (<Tab.Itemtitle={pane.tab}key={pane.key}className="custom-tab-item"style={{background: '#FFF'}}>{pane.tab}</Tab.Item>);})}</Tab><div className="demo-item-title">Tabs with equal width</div><Tab shape="capsule">{panes.map(pane => <Tab.Item title={pane.tab} key={pane.key} className="justify-tabs-tab">{pane.tab}</Tab.Item>)}</Tab></div>, mountNode);
.fusion-demo .demo-item-title {font-size: 16px;color: #333;padding: 8px;margin: 14px 0;}.custom-content {padding: 15px;}.next-tabs-content {color: #333;font-size: 12px;padding: 12px;}.custom-tab-item {margin-right: -1px !important;}.justify-tabs-tab {width: 140px;text-align: center;}
Tab 支持使用 tabRender 属性返回自定义组件作为选项卡内容,注意该属性接收函数作为属性值。

查看源码在线预览
import { Tab } from '@alifd/next';function CustomTabItem({ title, desc }) {return (<div className="custom-tab-item"><div className="tab-title">{title}</div><div className="tab-desc">{desc}</div></div>);}const panes = [{ key: 'e-checking', title: 'Alipay', desc: 'The fee to be paid is $15' },{ key: 'brand-card', title: 'Bank Card', desc: 'The fee to be paid is $17' }];ReactDOM.render(<Tab shape="wrapped" tabRender={(key, props) => <CustomTabItem key={key} {...props} />}>{panes.map(pane => <Tab.Item key={pane.key} {...pane} tabStyle={{ height: '60px' }}>{pane.desc}</Tab.Item>)}</Tab>, mountNode);
.custom-tab-item {padding: 10px;}.tab-title {font-size: 20px;}.tab-desc {margin: 10px 0 0 0;font-size: 12px;}.next-tabs-content {color: #333;font-size: 12px;padding: 12px;}
通过 extra 属性添加附加内容,请确保只在有限选项卡的情况下才使用附加内容, 该功能在选项卡溢出时会和溢出导航的按钮冲突。

查看源码在线预览
import { Tab, Button } from '@alifd/next';function handleChange(key) {console.log(key);}function handleClick() {console.log('hello world');}const extraContent = <Button type="primary" onClick={handleClick}>Hello world</Button>;ReactDOM.render(<div className="fusion-demo"><div className="demo-item-title">Extra in Horizontal</div><Tab shape="wrapped" onChange={handleChange} extra={extraContent}><Tab.Item title="Tab 1" key="1">Tab 1 Content</Tab.Item><Tab.Item title="Tab 2" key="2">Tab 2 Content</Tab.Item><Tab.Item title="Tab 3" key="3">Tab 3 Content</Tab.Item></Tab><div className="demo-item-title">Extra in Vertical</div><Tab shape="wrapped" tabPosition="left" onChange={handleChange} extra={extraContent} contentClassName="custom-tab-content"><Tab.Item title="Tab 1" key="1">Tab 1 Content</Tab.Item><Tab.Item title="Tab 2" key="2">Tab 2 Content</Tab.Item><Tab.Item title="Tab 3" key="3">Tab 3 Content</Tab.Item></Tab></div>, mountNode);
.fusion-demo .demo-item-title {font-size: 16px;color: #333;padding: 8px;margin: 14px 0;}.custom-tab-content {min-height: 150px;}.next-tabs-content {color: #333;font-size: 12px;padding: 12px;}
Tab 允许开发者在上层进行自由的行为控制,例如用户可以基于 Tab 开发一个标题部分双击可编辑的 Tab ,此时用户只要传入自定义组件给 TabPane 即可,Tab 可以将底层事件对象传递给用户的自定义组件。

查看源码在线预览
import { Tab, Input } from '@alifd/next';class EditableTabPane extends React.Component {constructor(props) {super(props);this.state = {tabTitle: props.defaultTitle,editable: false};}componentWillReceiveProps(nextProps) {if (nextProps.defaultTitle !== this.state.tabTitle) {this.setState({tabTitle: nextProps.defaultTitle});}}onKeyDown = (e) => {const { keyCode } = e;// Stop bubble up the events of keyUp, keyDown, keyLeft, and keyRightif (keyCode > 36 && keyCode < 41) {e.stopPropagation();}}onBlur = (e) => {this.setState({editable: false,tabTitle: e.target.value});}onDblClick = () => {this.setState({editable: true});}render() {const { tabTitle, editable } = this.state;if (editable) {return <Input defaultValue={tabTitle} onKeyDown={this.onKeyDown} onBlur={this.onBlur} />;}return <span onDoubleClick={this.onDblClick}>{tabTitle}</span>;}}const tabRender = (key, { title }) => (<div key={key} className="editable-tab-wrapper"><EditableTabPane defaultTitle={title} /></div>);ReactDOM.render(<Tab defaultActiveKey="1" tabRender={tabRender}><Tab.Item title="Double Click To Edit Me" key="1">Editable tab</Tab.Item><Tab.Item title="Double Click To Edit Me" key="2">Editable tab</Tab.Item></Tab>, mountNode);
.editable-tab-wrapper {padding: 10px;}.next-tabs-content {color: #333;font-size: 12px;padding: 12px;}
当 Tab 位于 Grid 组件的布局中时,由于 Grid 默认使用 flex 布局方式,当选项卡数量过多时,会导致内层元素撑起整个 flex 容器,此时需要给容器添加自定义样式 overflow: hidden。

查看源码在线预览
import { Tab, Grid } from '@alifd/next';const { Row, Col } = Grid;const tabs = function(length) {const arr = [];for (let i = 1; i < length; i++) {arr.push({ tab: `tab ${i}`, key: i, content: `tab ${i} content` });}return arr;}(15);ReactDOM.render(<div className="custom-wrapper"><Row className="custom-row"><Col fixedSpan="12" className="custom-col-sidebar">Sidebar</Col><Col className="custom-col-content"><Tab>{tabs.map(item => <Tab.Item key={item.key} title={item.tab}>{item.content}</Tab.Item>)}</Tab></Col></Row></div>, mountNode);
.custom-row {border: 1px solid #ccc;}.custom-col-sidebar {border-right: 1px solid #ccc;height: 130px;line-height: 130px;text-align: center;}.custom-col-content {overflow: hidden;}
可以将不同类型的选项卡进行嵌套

查看源码在线预览
import { Tab } from '@alifd/next';function callback(key) {console.log(key);}ReactDOM.render(<Tab onChange={callback} shape="wrapped"><Tab.Item title="Tab 1" key="1"><Tab shape="wrapped"><Tab.Item title="1-1" key="11">1-1</Tab.Item><Tab.Item title="1-2" key="12">1-2</Tab.Item><Tab.Item title="1-3" key="13">1-3</Tab.Item></Tab></Tab.Item><Tab.Item title="Tab 2" key="2"><Tab shape="pure"><Tab.Item title="2-1" key="21">2-1</Tab.Item><Tab.Item title="2-2" key="22">2-2</Tab.Item><Tab.Item title="3-3" key="23">2-3</Tab.Item></Tab></Tab.Item><Tab.Item title="Tab 3" key="3"><Tab shape="capsule"><Tab.Item title="3-1" key="31">3-1</Tab.Item><Tab.Item title="3-2" key="32">3-2</Tab.Item><Tab.Item title="3-3" key="33">3-3</Tab.Item></Tab></Tab.Item><Tab.Item title="Tab 4" key="4"><Tab shape="text"><Tab.Item title="4-1" key="41">4-1</Tab.Item><Tab.Item title="4-2" key="42">4-2</Tab.Item><Tab.Item title="4-3" key="43">4-3</Tab.Item></Tab></Tab.Item></Tab>, mountNode);
.next-tabs-content {color: #333;font-size: 12px;padding: 12px;}
相关区块