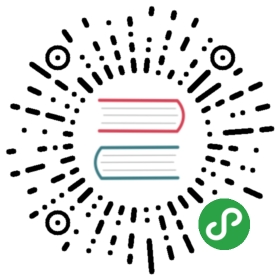Button 按钮
如果项目中使用的是 1.x 版本的基础组件(@alifd/next),请在左侧导航顶部切换组件版本。
安装方法
- 在命令行中执行以下命令
npm install @icedesign/base@latest -S
按钮用于开始一个即时操作。
Guide
何时使用
标记了一个(或封装一组)操作命令,响应用户点击行为,触发相应的业务逻辑。
API
按钮
| 参数 | 说明 | 类型 | 默认值 |
|---|---|---|---|
| prefix | 组件样式的品牌前缀 | String | 'next-' |
| type | 按钮的类型可选值:'primary', 'secondary', 'normal', 'dark', 'light' | Enum | 'normal' |
| size | 按钮的尺寸可选值:'small', 'medium', 'large' | Enum | 'medium' |
| shape | 按钮的形态可选值:'ghost', 'text', 'warning' | Enum | - |
| htmlType | 设置 button 标签的原生 type 值 | String | 'button' |
| component | 设置标签类型可选值:'button', 'span', 'a', 'div' | Enum | 'button' |
| loading | 设置按钮的载入状态 | Boolean | false |
| disabled | 是否禁用 | Boolean | - |
| onClick | 点击按钮的回调签名:Function(e: Object) => void参数:e: {Object} Event Object | Function | () => {} |
| className | 自定义样式 | String | - |
Button.Group
| 参数 | 说明 | 类型 | 默认值 |
|---|---|---|---|
| size | 统一设置 Button 组件的按钮大小 | String | 'medium' |
Button.Split
| 参数 | 说明 | 类型 | 默认值 |
|---|---|---|---|
| prefix | 样式品牌前缀 | String | 'next-' |
| align | Dropdown 的对齐方式,参考 Dropdown | String | 'tr br' |
| offset | Dropdown 的位置偏移,参考 Dropdown | Array | 0, 4 |
| type | 类型,同 Button可选值:'primary', 'secondary', 'normal', 'dark', 'light' | Enum | 'normal' |
| shape | 外观,同 Button可选值:'ghost', 'text', 'warning' | Enum | - |
| size | 尺寸,同 Button可选值:'small', 'medium', 'large' | Enum | 'medium' |
| trigger | Dropdown 触发方式,参考 Dropdown可选值:'click', 'hover' | Enum | 'click' |
| menu | 弹出的内容,参考 Dropdown | ReactNode | - |
| onClick | 点击按钮的回调签名:Function(e: Object) => void参数:e: {Object} Event Object | Function | () => {} |
代码示例
值得注意的是,对于幽灵按钮而言,通常用在有色背景下。针对浅色背景和深色背景的使用场景,幽灵按钮提供了两个特殊的类型,分别是 light, dark。正常情况下通过设置 type 为 primary secondary 可分别创建主按钮、次按钮,若不设置 type 值则为普通按钮。不同的样式可以用来区别其重要程度。通过 shape 属性可以更改按钮的默认形态,包括幽灵按钮、文本按钮、警告按钮。按钮有三种视觉层次:主按钮、次按钮、普通按钮。

查看源码在线预览
import { Button } from "@icedesign/base";ReactDOM.render(<div><Button type="normal">普通按钮</Button> <Button type="primary">主要按钮</Button> <Button type="secondary">次要按钮</Button><br /><br /><Button type="normal" shape="text">普通文本按钮</Button>{" "} <Button type="primary" shape="text">主要文本按钮</Button>{" "} <Button type="secondary" shape="text">次要文本按钮</Button><br /><br /><Button type="normal" shape="warning">普通警告按钮</Button>{" "} <Button type="primary" shape="warning">主要警告按钮</Button>{" "} <Button type="secondary" shape="warning">次要警告按钮</Button><br /><br /><div style={{ clear: "both" }}><div className="ghost-light-background"><Button type="light" shape="ghost">幽灵按钮(浅色)</Button></div><div className="ghost-dark-background"><Button type="dark" shape="ghost">幽灵按钮(深色)</Button></div></div></div>,mountNode);
.ghost-light-background {display: inline-block;height: 100px;line-height: 100px;width: 50%;background: #EBECF0;margin-bottom: 20px;padding-left:10px;box-sizing: border-box;}.ghost-dark-background {display: inline-block;height: 100px;line-height: 100px;width: 50%;background: #333;margin-bottom: 20px;padding-left:10px;box-sizing: border-box;}
可选值包括 button, span, a, div。默认情况下 Button 组件使用 <button> 标签来渲染按钮,通过 component 属性可以自定义 Button 的标签类型。

查看源码在线预览
import { Button } from "@icedesign/base";ReactDOM.render(<div><Buttontype="primary"component="a"href="http://www.alibaba.com"target="_blank"><span>确定</span></Button>{" "} <Buttontype="secondary"component="a"href="http://www.alibaba.com"target="_blank">次要按钮</Button>{" "} <Buttontype="normal"component="a"href="http://www.alibaba.com"target="_blank">普通按钮</Button></div>,mountNode);
添加 disabled 属性即可让按钮处于不可用状态,同时按钮样式也会改变。

查看源码在线预览
import { Button } from "@icedesign/base";ReactDOM.render(<div><Button type="primary">主按钮</Button> <Button type="primary" disabled>主按钮(失效)</Button><br /><br /><Button type="secondary">次按钮</Button> <Button type="secondary" disabled>次按钮(失效)</Button><br /><br /><Button type="normal">普通按钮</Button> <Button type="normal" disabled>普通按钮(失效)</Button><br /><br /><div><div className="ghost-light-background"><Button type="light" shape="ghost" disabled>幽灵按钮(浅色)</Button></div><div className="ghost-dark-background"><Button type="dark" shape="ghost" disabled>幽灵按钮(深色)</Button></div></div></div>,mountNode);
.ghost-light-background {display: inline-block;height: 100px;line-height: 100px;width: 50%;background: #EBECF0;margin-bottom: 20px;padding-left:10px;box-sizing: border-box;}.ghost-dark-background {display: inline-block;height: 100px;line-height: 100px;width: 50%;background: #333;margin-bottom: 20px;padding-left:10px;box-sizing: border-box;}
可以将多个 Button 放入 Button.Group 的容器中形成一个按钮组。

查看源码在线预览
import { Button, Icon } from "@icedesign/base";const ButtonGroup = Button.Group;ReactDOM.render(<div><h4>基本组合</h4><ButtonGroup><Button type="primary">确定</Button><Button type="primary">取消</Button></ButtonGroup><br /><br /><ButtonGroup><Button disabled>左</Button><Button disabled>中</Button><Button disabled>右</Button></ButtonGroup><br /><br /><ButtonGroup><Button type="secondary">左</Button><Button type="secondary">中</Button><Button type="secondary">右</Button></ButtonGroup><h4>带图标按钮组合</h4><ButtonGroup><Button type="primary"><Icon type="arrow-left" /><span>后退</span></Button><Button type="primary">前进<Icon type="arrow-right" /></Button></ButtonGroup><br /><br /><ButtonGroup><Button type="primary"><Icon type="arrow-left" /></Button><Button type="primary"><Icon type="arrow-right" /></Button></ButtonGroup><h4>多个组合</h4><ButtonGroup><Button>1</Button><Button>2</Button><Button>3</Button><Button>4</Button><Button><span>前进</span><Icon type="arrow-right" /></Button></ButtonGroup></div>,mountNode);
Button 可以嵌入 Icon,此时无需自定义 Icon 的大小,Icon 会跟随 Button 组件的大小。

查看源码在线预览
import { Button, Icon } from "@icedesign/base";ReactDOM.render(<div><Button><Icon type="atm" />按钮</Button>{" "} <Button shape="text"><Icon type="atm" />文字按钮</Button>{" "} <Button shape="warning"><Icon type="atm" />文字按钮</Button></div>,mountNode);
添加 loading 属性即可让按钮处于加载状态,最后两个按钮演示点击后进入加载状态。

查看源码在线预览
import { Button } from "@icedesign/base";class Demo extends React.Component {constructor(props, context) {super(props, context);this.state = {loading: false,iconLoading: false};}enterLoading() {this.setState({ loading: true });}enterIconLoading() {this.setState({ iconLoading: true });}render() {return (<div><Button type="secondary" loading>加载中</Button> <Buttontype="primary"loading={this.state.loading}onClick={this.enterLoading.bind(this)}>点击变加载</Button></div>);}}ReactDOM.render(<Demo />, mountNode);
对于按钮组而言,可以通过在 Button.Group 上统一设置整个组按钮的大小。通过设置 size 为 large medium small 分别把按钮设为大、中、小尺寸。若不设置 size,则尺寸为中。按钮有大、中、小三种尺寸。

查看源码在线预览
import { Button, Icon } from "@icedesign/base";const ButtonGroup = Button.Group;ReactDOM.render(<div><Button type="primary" size="large"><Icon type="atm" />大号按钮</Button> <Button type="primary"><Icon type="atm" />中号按钮(默认)</Button> <Button type="primary" size="small"><Icon type="atm" />小号按钮</Button><br /><br /><ButtonGroup size="large"><Button>大</Button><Button>大</Button><Button>大</Button></ButtonGroup> <ButtonGroup><Button>默认</Button><Button>默认</Button><Button>默认</Button></ButtonGroup> <ButtonGroup size="small"><Button>小</Button><Button>小</Button><Button>小</Button></ButtonGroup></div>,mountNode);
SplitButton

查看源码在线预览
import { Button, Menu } from "@icedesign/base";const SplitButton = Button.Split;const menu = (<Menu><Menu.Item disabled>abc</Menu.Item><Menu.Item key="abc">abc</Menu.Item><Menu.Divider key="5" /><Menu.Item key="1">abc</Menu.Item><Menu.Item key="2">abc</Menu.Item></Menu>);ReactDOM.render(<div><h3>普通按钮</h3><SplitButton menu={menu} type="primary" onClick={e => console.log(e)}>Upload</SplitButton> <SplitButton menu={menu} type="secondary">Upload</SplitButton> <SplitButton menu={menu} type="normal" disabled>Upload</SplitButton><h3>文字按钮</h3><SplitButton menu={menu} type="primary" shape="text">Upload</SplitButton> <SplitButton menu={menu} type="secondary" shape="text">Upload</SplitButton> <SplitButton menu={menu} type="normal" shape="text" disabled>Upload</SplitButton><h3>幽灵按钮</h3><div><div className="ghost-light-background"><SplitButton type="light" shape="ghost" menu={menu}>Ghost Light</SplitButton></div><div className="ghost-dark-background"><SplitButton type="dark" shape="ghost" menu={menu}>Ghost Dark</SplitButton></div></div></div>,mountNode);
.ghost-light-background {display: inline-block;height: 100px;line-height: 100px;width: 50%;background: #EBECF0;margin-bottom: 20px;padding-left:10px;box-sizing: border-box;}.ghost-dark-background {display: inline-block;height: 100px;line-height: 100px;width: 50%;background: #333;margin-bottom: 20px;padding-left:10px;box-sizing: border-box;}
相关区块