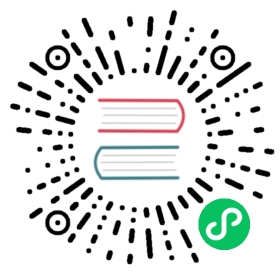Setup Server in IDEA
NOTE: The following configuration is for reference purposes only, and has been tested on Linux and macOS platforms based on this version.
Background
The Quick Start section provides instructions on how to start and stop HugeGraph-Server using scripts. In this guide, we will explain how to run and debug HugeGraph-Server on the Linux platform using IntelliJ IDEA.
The core steps for local startup are the same as starting with scripts:
- Initialize the database backend by executing the
InitStoreclass to initialize the graph. - Start HugeGraph-Server by executing the
HugeGraphServerclass to load the initialized graph information and start the server.
Before proceeding with the following process, make sure that you have cloned the source code of HugeGraph and have configured the development environment, such as JDK 11.
git clone https://github.com/apache/hugegraph.git
Steps
1. Copy Configuration Files
To avoid the impact of configuration file changes on Git tracking, it is recommended to copy the required configuration files to a separate folder. Run the following command to copy the files:
cp -r hugegraph-dist/src/assembly/static/scripts hugegraph-dist/src/assembly/static/conf path-to-your-directory
Replace path-to-your-directory with the path to the directory where you want to copy the files.
2. Configure InitStore to initialize the graph
First, you need to configure the database backend in the configuration files. In this example, we will use RocksDB. Open path-to-your-directory/conf/graphs/hugegraph.properties and configure it as follows:
backend=rocksdbserializer=binaryrocksdb.data_path=.rocksdb.wal_path=.
Next, open the Run/Debug Configurations panel in IntelliJ IDEA and create a new Application configuration. Follow these steps for the configuration:
- Select
hugegraph-distas theUse classpath of module. - Set the
Main classtoorg.apache.hugegraph.cmd.InitStore. - Set the program arguments to
conf/rest-server.properties. Note that the path here is relative to the working directory, so make sure to set the working directory topath-to-your-directory.
If user authentication (authenticator) is configured for HugeGraph-Server in the Java 11 environment, you need to refer to the script configuration in the binary package and add the following VM options:
--add-exports=java.base/jdk.internal.reflect=ALL-UNNAMEDOtherwise, an error will occur:
java.lang.reflect.InaccessibleObjectException: Unable to make public static synchronized void jdk.internal.reflect.Reflection.registerFieldsToFilter(java.lang.Class,java.lang.String[]) accessible: module java.base does not "exports jdk.internal.reflect" to unnamed module @xxx
Once the configuration is completed, run it. If the execution is successful, the following runtime logs will be displayed:
2023-06-05 00:43:37 [main] [INFO] o.a.h.u.ConfigUtil - Scanning option 'graphs' directory './conf/graphs'2023-06-05 00:43:37 [main] [INFO] o.a.h.c.InitStore - Init graph with config file: ./conf/graphs/hugegraph.properties......2023-06-05 00:43:39 [main] [INFO] o.a.h.b.s.r.RocksDBStore - Write down the backend version: 1.112023-06-05 00:43:39 [main] [INFO] o.a.h.StandardHugeGraph - Graph 'hugegraph' has been initialized2023-06-05 00:43:39 [main] [INFO] o.a.h.StandardHugeGraph - Close graph standardhugegraph[hugegraph]2023-06-05 00:43:39 [db-open-1] [INFO] o.a.h.b.s.r.RocksDBStore - Opening RocksDB with data path: ./m2023-06-05 00:43:39 [db-open-1] [INFO] o.a.h.b.s.r.RocksDBStore - Opening RocksDB with data path: ./s2023-06-05 00:43:39 [db-open-1] [INFO] o.a.h.b.s.r.RocksDBStore - Opening RocksDB with data path: ./g2023-06-05 00:43:39 [main] [INFO] o.a.h.HugeFactory - HugeFactory shutdown2023-06-05 00:43:39 [hugegraph-shutdown] [INFO] o.a.h.HugeFactory - HugeGraph is shutting down
3. Running HugeGraphServer
Similarly, open the Run/Debug Configurations panel in IntelliJ IDEA and create a new Application configuration. Follow these steps for the configuration:
- Select
hugegraph-distas theUse classpath of module. - Set the
Main classtoorg.apache.hugegraph.dist.HugeGraphServer. - Set the program arguments to
conf/gremlin-server.yaml conf/rest-server.properties. Similarly, note that the path here is relative to the working directory, so make sure to set the working directory topath-to-your-directory.
Similarly, if user authentication (authenticator) is configured for HugeGraph-Server in the Java 11 environment, you need to refer to the script configuration in the binary package and add the following VM options:
--add-exports=java.base/jdk.internal.reflect=ALL-UNNAMED --add-modules=jdk.unsupported --add-exports=java.base/sun.nio.ch=ALL-UNNAMEDOtherwise, an error will occur:
java.lang.reflect.InaccessibleObjectException: Unable to make public static synchronized void jdk.internal.reflect.Reflection.registerFieldsToFilter(java.lang.Class,java.lang.String[]) accessible: module java.base does not "exports jdk.internal.reflect" to unnamed module @xxx
Once the configuration is completed, run it. If you see the following logs, it means that HugeGraphServer has been successfully started:
......2023-06-05 00:51:56 [gremlin-server-boss-1] [INFO] o.a.t.g.s.GremlinServer - Gremlin Server configured with worker thread pool of 1, gremlin pool of 8 and boss thread pool of 1.2023-06-05 00:51:56 [gremlin-server-boss-1] [INFO] o.a.t.g.s.GremlinServer - Channel started at port 8182.
4. Debugging HugeGraphServer (optional)
After completing the above configuration, you can try debugging HugeGraphServer. Run HugeGraphServer in debug mode and set a breakpoint at the following location:
public String list(@Context GraphManager manager,@PathParam("graph") String graph, @QueryParam("label") String label,@QueryParam("properties") String properties, ......) {// ignore logMap<String, Object> props = parseProperties(properties);
Then use the RESTful API to request HugeGraphServer:
curl "http://localhost:8080/graphs/hugegraph/graph/vertices" | gunzip
At this point, you can view detailed variable information in the debugger.
5. Log4j2 Configuration
By default, when running InitStore and HugeGraphServer, the Log4j2 configuration file path read is hugegraph-dist/src/main/resources/log4j2.xml, not path-to-your-directory/conf/log4j2.xml. This configuration file is read when starting HugeGraph-Server using the script.
To avoid maintaining two separate configuration files, you can modify the Log4j2 configuration file path when running and debugging HugeGraph-Server in IntelliJ IDEA:
- Open the previously created
Applicationconfiguration. - Click on
Modify options-Add VM options. - Set the VM options to
-Dlog4j.configurationFile=conf/log4j2.xml.
Possible Issues
1. java: package sun.misc does not exist
The reason may be that cross-compilation is triggered when using Java 11 to compile, causing the symbol of sun.misc.Unsafe used in the project to not be found. There are two possible solutions:
- In IntelliJ IDEA, go to
Preferences/Settingsand find theJava Compilerpanel. Then, disable the--releaseoption (recommended). - Set the Project SDK to 8 (Deprecated soon).
2. Unable to Print Location Information (%l) in Log4j2
This is because Log4j2 uses asynchronous loggers. You can refer to the official documentation for configuration details.
References
- HugeGraph-Server Quick Start
- Local Debugging Guide for HugeGraph Server (Win/Unix)
- “package sun.misc does not exist” compilation error
- Cannot compile: java: package sun.misc does not exist
Last modified January 24, 2024: doc(setup-idea): sync EN doc for previous PR (#327) (b2bda6d6)