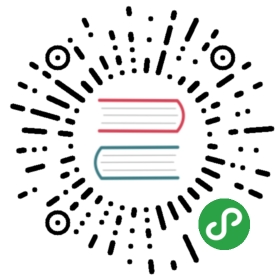How To Install Go and Set Up a Local Programming Environment on Windows 10
Written by Gopher Guides
Go is a programming language that was born out of frustration at Google. Developers continually had to pick a language that executed efficiently but took a long time to compile, or to pick a language that was easy to program but ran inefficiently in production. Go was designed to have all three available at the same time: fast compilation, ease of programming, and efficient execution in production.
While Go is a versatile programming language that can be used for many different programming projects, it’s particularly well suited for networking/distributed systems programs, and has earned a reputation as “the language of the cloud”. It focuses on helping the modern programmer do more with a strong set of tooling, removing debates over formatting by making the format part of the language specification, as well as making deployment easy by compiling to a single binary. Go is easy to learn, with a very small set of keywords, which makes it a great choice for beginners and experienced developers alike.
This tutorial will guide you through installing Go on your local Windows 10 machine and setting up a programming environment via the command line.
Prerequisites
You will need a Windows 10 machine with administrative access that is connected to the internet.
Step 1 — Opening and Configuring PowerShell
You’ll be completing most of the installation and setup on a command-line interface, which is a non-graphical way to interact with your computer. That is, instead of clicking on buttons, you’ll be typing in text and receiving feedback from your computer through text as well. The command line, also known as a shell, can help you modify and automate many of the tasks you do on a computer every day, and is an essential tool for software developers.
PowerShell is a program from Microsoft that provides a command-line shell interface. Administrative tasks are performed by running cmdlets, pronounced command-lets, which are specialized classes of the .NET software framework that can carry out operations. Open-sourced in August 2016, PowerShell is now available across platforms, for both Windows and UNIX systems (including Mac and Linux).
To find Windows PowerShell, you can right-click on the Start menu icon on the lower left-hand corner of your screen. When the menu pops up, click on Search, and then type PowerShell into the search bar. When you are presented with options, right-click on Windows PowerShell from the Desktop app. For the purposes of this tutorial, select Run as Administrator. When you are prompted with a dialog box that asks Do you want to allow this app to make changes to your PC? click on Yes.
Once you do this, you’ll see a text-based interface that has a string of words that looks like this:

Windows 10 PowerShell
Switch out of the system folder by typing the following command:
cd ~
You’ll then be in a home directory such as PS C:\Users\sammy.
To continue with the installation process, you must first set up permissions through PowerShell. Configured to run in the most secure mode by default, there are a few levels of permissions that you can set up as an administrator:
- Restricted is the default execution policy. Under this mode you will not be able to run scripts, and PowerShell will work only as an interactive shell.
- AllSigned will enable you to run all scripts and configuration files that are signed by a trusted publisher, meaning that you could potentially open your machine up to the risk of running malicious scripts that happen to be signed by a trusted publisher.
- RemoteSigned will let you run scripts and configuration files downloaded from the internet signed by trusted publishers, again opening your machine up to vulnerabilities if these trusted scripts are actually malicious.
- Unrestricted will run all scripts and configuration files downloaded from the internet as soon as you confirm that you understand that the file was downloaded from the internet. In this case no digital signature is required, so you could be opening your machine up to the risk of running unsigned and potentially malicious scripts downloaded from the internet.
In this tutorial you will use the RemoteSigned execution policy to set the permissions for the current user. This will allow the PowerShell to accept trusted scripts without making the permissions as broad as they would be with an Unrestricted permission. Enter the following in PowerShell:
Set-ExecutionPolicy -Scope CurrentUser
PowerShell will then prompt you to provide an execution policy. Enter the following to use RemoteSigned:
RemoteSigned
Once you press ENTER, you’ll be asked to confirm the change to the execution policy. Type the letter y to allow the changes to take effect. You can confirm that this worked by asking for the current permissions across the machine:
Get-ExecutionPolicy -List
You should receive output that looks something like this:
Output
Scope ExecutionPolicy----- ---------------MachinePolicy UndefinedUserPolicy UndefinedProcess UndefinedCurrentUser RemoteSignedLocalMachine Undefined
This confirms that the current user can run trusted scripts downloaded from the internet. You can now move on to downloading the files we will need to set up our Go programming environment.
Step 2 — Installing the Package Manager Chocolatey
A package manager is a collection of software tools that work to automate installation processes. This includes the initial installation, upgrading and configuring of software, and removing software as needed. They keep software installations in a central location and can maintain all software packages on the system in formats that are commonly used.
Chocolatey is a command-line package manager built for Windows that works like apt-get does on Linux. Available in an open-source version, Chocolatey will help you quickly install applications and tools. You will be using it to download what you need for your development environment.
Before installing the script, read it to confirm that you are happy with the changes it will make to your machine. To do this, use the .NET scripting framework to download and display the Chocolatey script within the terminal window.
Start by creating a WebClient object called $script that shares internet connection settings with Internet Explorer:
$script = New-Object Net.WebClient
Take a look at the available options by piping the $script object with | to the Get-Member class:
$script | Get-Member
This will return all members (properties and methods) of this WebClient object:
. . .[secondary_label Snippet of Output]DownloadFileAsync Method void DownloadFileAsync(uri address, string fileName), void DownloadFileAsync(ur...DownloadFileTaskAsync Method System.Threading.Tasks.Task DownloadFileTaskAsync(string address, string fileNa...DownloadString Method string DownloadString(string address), string DownloadString(uri address) #method we will useDownloadStringAsync Method void DownloadStringAsync(uri address), void DownloadStringAsync(uri address, Sy...DownloadStringTaskAsync Method System.Threading.Tasks.Task[string] DownloadStringTaskAsync(string address), Sy…. . .
Looking over the output, you can identify the DownloadString method used to display the script and signature in the PowerShell window. Use this method to inspect the script:
$script.DownloadString("https://chocolatey.org/install.ps1")
After inspecting the script, install Chocolatey by typing the following into PowerShell:
iwr https://chocolatey.org/install.ps1 -UseBasicParsing | iex
The cmdlet iwr, or Invoke-WebRequest, allows you to extract data from the web. This will pass the script to iex, or the Invoke-Expression cmdlet, which will execute the contents of the script and run the installation for the Chocolatey package manager.
Allow PowerShell to install Chocolatey. Once it is fully installed, you can begin installing additional tools with the choco command.
If you need to upgrade Chocolatey at any time in the future, run the following command:
choco upgrade chocolatey
With the package manager installed, you can install the rest of what you need for the Go programming environment.
Step 3 — Installing the Text Editor Nano (Optional)
In this step, you are going to install nano, a text editor that uses a command-line interface. You can use nano to write programs directly within PowerShell. This is not a compulsory step, as you can also use a text editor with a graphical user interface such as Notepad. This tutorial recommends using nano, as it will help accustom you to using PowerShell.
Use Chocolatey to install nano:
choco install -y nano
The -y flag automatically confirms that you want to run the script without being prompted for confirmation.
Once nano is installed, you can use the nano command to create new text files. You will use it later in this tutorial to write your first Go program.
Step 4 — Installing Go
Just like you did with nano in the previous step, you will use Chocolatey to install Go:
choco install -y golang
Note: Because go is such a small word, it has become common to use golang as a term for installing packages and when searching the internet for Go-related articles. The term Golang was born from the domain for Go, which is golang.org.
PowerShell will now install Go, generating output within PowerShell during that process. Once the install is completed, you should see the following output:
Output
Environment Vars (like PATH) have changed. Close/reopen your shell tosee the changes (or in powershell/cmd.exe just type `refreshenv`).The install of golang was successful.Software installed as 'msi', install location is likely default.Chocolatey installed 1/1 packages.See the log for details (C:\ProgramData\chocolatey\logs\chocolatey.log).
With the installation finished, you’ll now confirm that Go is installed. To see the changes, close and re-open PowerShell as an Administrator, then check the version of Go available on your local machine:
go version
You’ll receive output similar to the following:
Output
go version go1.12.1 windows/amd643.7.0
Once Go is installed, you can set up a workspace for your development projects.
Step 5 — Creating Your Go Workspace
Now that you have Chocolatey, nano, and Go installed, you can create your programming workspace.
The Go workspace will contain two directories at its root:
src: The directory that contains Go source files. A source file is a file that you write using the Go programming language. Source files are used by the Go compiler to create an executable binary file.bin: The directory that contains executables built and installed by the Go tools. Executables are binary files that run on your system and execute tasks. These are typically the programs compiled by your source code or another downloaded Go source code.
The src subdirectory may contain multiple version control repositories (such as Git, Mercurial, and Bazaar). You will see directories like github.com or golang.org when your program imports third party libraries. If you are using a code repository like github.com, you will also put your projects and source files under that directory. This allows for a canonical import of code in your project. Canonical imports are imports that reference a fully qualified package, such as github.com/digitalocean/godo.
Here is what a typical workspace may look like:
.├── bin│ ├── buffalo # command executable│ ├── dlv # command executable│ └── packr # command executable└── src└── github.com└── digitalocean└── godo├── .git # Git repository metadata├── account.go # package source├── account_test.go # test source├── ...├── timestamp.go├── timestamp_test.go└── util├── droplet.go└── droplet_test.go
The default directory for the Go workspace as of 1.8 is your user’s home directory with a go subdirectory, or $HOME/go. If you are using an earlier version of Go than 1.8, it is still considered best practice to use the $HOME/go location for your workspace
Issue the following command to navigate to the $HOME directory:
cd $HOME
Next, create the directory structure for your Go workspace:
mkdir go/bin, go/src
This will ensure the following directory structure is now in place:
└── $HOME└── go├── bin└── src
Prior to Go 1.8, it was required to set a local environment variable called $GOPATH. While it is no longer explicitly required to do so, it is still considered a good practice as many third party tools still depend on this variable being set.
Since you used Chocolatey for the installation, this environment variable should already be set. You can verify this with the following command:
$env:GOPATH
You should see the following output, with your username in place of sammy:
Output
C:\Users\sammy\go
When Go compiles and installs tools, it will put them in the $GOPATH/bin directory. For convenience, it’s common to add the workspace’s bin subdirectory to your $PATH. You can do this using the setx command in PowerShell:
setx PATH "$($env:path);$GOPATH\bin"
This will now allow you to run any programs you compile or download via the Go tools anywhere on your system.
Now that you have the root of the workspace created and your $GOPATH environment variable set, you will create your future projects with the following directory structure. This example assumes you are using github.com as your repository:
$GOPATH/src/github.com/username/project
If you were working on the https://github.com/digitalocean/godo project, you would put it in the following directory:
$GOPATH/src/github.com/digitalocean/godo
Structuring your projects in this manner will make projects available with the go get tool. It will also help readability later.
You can verify this by using the go get command to fetch the godo library:
go get github.com/digitalocean/godo
Note: If you don’t have git installed, Windows will open a dialog box asking if you want to install it. Click Yes to continue and follow the installation instructions.
You can see it successfully downloaded the godo package by listing the directory:
ls $env:GOPATH/src/github.com/digitalocean/godo
You will receive output similar to this:
Output
Directory: C:\Users\sammy\go\src\github.com\digitalocean\godoMode LastWriteTime Length Name---- ------------- ------ ----d----- 4/10/2019 2:59 PM util-a---- 4/10/2019 2:59 PM 9 .gitignore-a---- 4/10/2019 2:59 PM 69 .travis.yml-a---- 4/10/2019 2:59 PM 1592 account.go-a---- 4/10/2019 2:59 PM 1679 account_test.go-rw-r--r-- 1 sammy staff 2892 Apr 5 15:56 CHANGELOG.md-rw-r--r-- 1 sammy staff 1851 Apr 5 15:56 CONTRIBUTING.md...-a---- 4/10/2019 2:59 PM 5076 vpcs.go-a---- 4/10/2019 2:59 PM 4309 vpcs_test.go
In this step, you created a Go workspace and configured the necessary environment variables. In the next step you will test the workspace with some code.
Step 6 — Creating a Simple Program
Now that you have the Go workspace set up, create a simple “Hello, World!” program. This will make sure that your workspace is configured properly, and also gives you the opportunity to become more familiar with Go. Because you are creating a single Go source file, and not an actual project, you don’t need to be in your workspace to do this.
From your home directory, open up a command-line text editor, such as nano, and create a new file:
nano hello.go
Once the text file opens up in nano, type out your program:
hello.go
package mainimport "fmt"func main() {fmt.Println("Hello, World!")}
Exit nano by pressing the CTRL and X keys. When prompted to save the file, press Y and then ENTER.
This code will use the fmt package and call the Println function with Hello, World! as the argument. This will cause the phrase Hello, World! to print out to the terminal when the program is run.
Once you exit out of nano and return to your shell, run the program:
go run hello.go
The hello.go program that you just created should cause PowerShell to produce the following output:
Output
Hello, World!
In this step, you used a basic program to verify that your Go workspace is properly configured.
Conclusion
Congratulations! At this point you have a Go programming workspace set up on your local Windows machine and can begin a coding project!