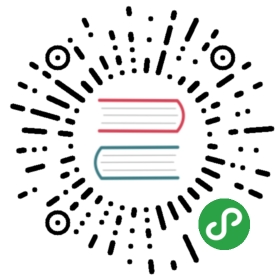How To Build and Install Go Programs
Written by Gopher Guides
So far in our How To Code in Go series, you have used the command go run to automatically compile your source code and run the resulting executable. Although this command is useful for testing your code on the command line, distributing or deploying your application requires you to build your code into a shareable binary executable, or a single file containing machine byte code that can run your application. To do this, you can use the Go toolchain to build and install your program.
In Go, the process of translating source code into a binary executable is called building. Once this executable is built, it will contain not only your application, but also all the support code needed to execute the binary on the target platform. This means that a Go binary does not need system dependencies such as Go tooling to run on a new system, unlike other languages like Ruby, Python, or Node.js. Putting these executables in an executable filepath on your own system will allow you to run the program from anywhere on your system. This is called installing the program onto your system.
In this tutorial, you will use the Go toolchain to run, build, and install a sample Hello, World! program, allowing you to use, distribute, and deploy future applications effectively.
Prerequisites
To follow the example in this article, you will need:
- A Go workspace set up by following How To Install Go and Set Up a Local Programming Environment.
Setting Up and Running the Go Binary
First, create an application to use as an example for demonstrating the Go toolchain. To do this, you will use the classic “Hello, World!” program from the How To Write Your First Program in Go tutorial.
Create a directory called greeter in your src directory:
mkdir greeter
Next, move into the newly created directory and create the main.go file in the text editor of your choice:
cd greeternano main.go
Once the file is open, add the following contents:
src/greeter/main.go
package mainimport "fmt"func main() {fmt.Println("Hello, World!")}
When run, this program will print the phrase Hello, World! to the console, and then the program will exit successfully.
Save and exit the file.
To test the program, use the go run command, as you’ve done in previous tutorials:
go run main.go
You’ll receive the following output:
Output
Hello, World!
As mentioned before, the go run command built your source file into an executable binary, and then ran the compiled program. However, this tutorial aims to build the binary in such a way that you can share and distribute it at will. To do this, you will use the go build command in the next step.
Building Go Binaries With go build
Using go build, you can generate an executable binary for our sample Go application, allowing you to distribute and deploy the program where you want.
Try this with main.go. In your greeter directory, run the following command:
go build
If you do not provide an argument to this command, go build will automatically compile the main.go program in your current directory. The command will include all your *.go files in the directory. It will also build all of the supporting code needed to be able to execute the binary on any computer with the same system architecture, regardless of whether that system has the .go source files, or even a Go installation.
In this case, you built your greeter application into an executable file that was added to your current directory. Check this by running the ls command:
ls
If you are running macOS or Linux, you will find a new executable file that has been named after the directory in which you built your program:
Output
greeter main.go
Note: On Windows, your executable will be greeter.exe.
By default go build will generate an executable for the current platform and architecture. For example, if built on a linux/386 system, the executable will be compatible with any other linux/386 system, even if Go is not installed. Go supports building for other platforms and architectures, which you can read more about in our Building Go Applications for Different Operating Systems and Architectures article.
Now, that you’ve created your executable, run it to make sure the binary has been built correctly. On macOS or Linux, run the following command:
./greeter
On Windows, run:
greeter.exe
The output of the binary will match the output from when you ran the program with go run:
Output
Hello, World!
Now you have created a single executable binary that contains, not only your program, but also all of the system code needed to run that binary. You can now distribute this program to new systems or deploy it to a server, knowing that the file will always run the same program.
In the next section, this tutorial will explain how a binary is named and how you can change it, so that you can have better control over the build process of your program.
Changing the Binary Name
Now that you know how to generate an executable, the next step is to identify how Go chooses a name for the binary and to customize this name for your project.
When you run go build, the default is for Go to automatically decide on the name of the generated executable. It does this in one of two ways: If you are using Go Modules, then Go will use the last part of your module’s name; otherwise, Go will use the current directory’s name. This is the method used in the last section, when you created the greeter directory, changed into it, and then ran go build.
Let’s take a closer look at the module method. If you had a go.mod file in your project with a module declaration such as the following:
go.mod
module github.com/sammy/shark
Then the default name for the generated executable would be shark.
In more complex programs that require specific naming conventions, these default values will not always be the best choice for naming your binary. In these cases, it would be best to customize your output with the -o flag.
To test this out, change the name of the executable you made in the last section to hello and have it placed in a sub-folder called bin. You don’t have to create this folder; Go will do that on its own during the build process.
Run the following go build command with the -o flag:
go build -o bin/hello
The -o flag makes Go match the output of the command to whatever argument you chose. In this case, the result is a new executable named hello in a sub-folder named bin.
To test the new executable, change into the new directory and run the binary:
cd bin./hello
You will receive the following output:
Output
Hello, World!
You can now customize the name of your executable to fit the needs of your project, completing our survey of how to build binaries in Go. But with go build, you are still limited to running your binary from the current directory. In order to use newly built executables from anywhere on your system, you can install it using go install.
Installing Go Programs with go install
So far in this article, we have discussed how to generate executable binaries from our .go source files. These executables are helpful to distribute, deploy, and test, but they cannot yet be executed from outside of their source directories. This would be a problem if you wanted to actively use your program, such as if you developed a command line tool to help your workflow on your own system. To make the programs easier to use, you can install them into your system and access them from anywhere.
To understand what is meant by this, you will use the go install command to install your sample application.
The go install command behaves almost identically to go build, but instead of leaving the executable in the current directory, or a directory specified by the -o flag, it places the executable into the $GOPATH/bin directory.
To find where your $GOPATH directory is located, run the following command:
go env GOPATH
The output you receive will vary, but the default is the go directory inside of your $HOME directory:
Output
$HOME/go
Since go install will place generated executables into a sub-directory of $GOPATH named bin, this directory must be added to the $PATH environment variable. This is covered in the Creating Your Go Workspace step of the prerequisite article How To Install Go and Set Up a Local Programming Environment.
With the $GOPATH/bin directory set up, move back to your greeter directory:
cd ..
Now run the install command:
go install
This will build your binary and place it in $GOPATH/bin. To test this, run the following:
ls $GOPATH/bin
This will list the contents of $GOPATH/bin:
Output
greeter
Note: The go install command does not support the -o flag, so it will use one of the default names described earlier to name the executable.
With the binary installed, test to see if the program will run from outside its source directory. Move back to your home directory:
cd $HOME
Use the following to run the program:
greeter
This will yield the following:
Output
Hello, World!
Now you can take the programs you write and install them into your system, allowing you to use them from wherever, whenever you need them.
Conclusion
In this tutorial, you demonstrated how the Go toolchain makes it easy to build executable binaries from source code. These binaries can be distributed to run on other systems, even ones that do not have Go tooling and environments. You also used go install to automatically build and install our programs as executables in the system’s $PATH. With go build and go install, you now have the ability to share and use your application at will.
Now that you know the basics of go build, you can explore how to make modular source code with the Customizing Go Binaries with Build Tags tutorial, or how to build for different platforms with Building Go Applications for Different Operating Systems and Architectures. If you’d like to learn more about the Go programming language in general, check out the entire How To Code in Go series.