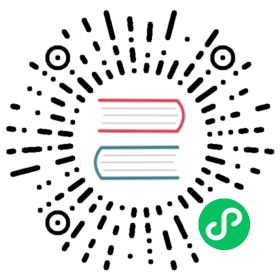快速开始
环境一:在 K8s 中使用
阶段一:安装
场景一:在标准 K8s 集群中使用
Helm 安装命令
中国大陆用户可以使用以下方法加速安装:
获取 Higress Gateway 的 LoadBalancer IP,并记录下来。后续可以通过该 IP 的 80 和 443 端口访问 Higress Gateway。
备注
如果 LoadBalancer IP 获取不到,说明您当前的 K8s 集群不支持 LoadBalancer 类型的 Service,可以考虑以下方案:
- 使用云厂商提供的 K8s 服务,例如阿里云 ACK
- 参考运维参数配置,开启
higress-core.gateway.hostNetwork,让 Higress 监听本机端口,再通过其他软/硬负载均衡器转发给固定机器 IP - (生产不建议)使用开源的负载均衡方案 MetalLB
场景二:在本地 K8s 环境中使用
以下步骤适用于所有在本地启动 K8s 集群进行验证的场景。如果您本地已经配置好了一个测试集群,可以直接跳转到第三步安装 Higress。
第一步:安装 kubectl & kind
MacOS:
Windows 中使用 PowerShell:
下载 kubectl v1.27.1 和 kind v0.18.0。
如果你本地安装了 curl 工具,可直接执行以下命令:
注:若要获知
kubectl的最新稳定版本(例如用于脚本编写等场景),可查看 https://dl.k8s.io/release/stable.txt 的内容.
然后将下载下来的 kind-windows-amd64 或者 kind-windows-amd64.exe 重命名为 kind.exe,并将 kubectl.exe 和 kind.exe 移动到 PATH 环境变量所包含的路径下。
Linux:
第二步:创建并启用 kind
首先创建一个集群配置文件: cluster.conf
Mac & Linux 系统执行:
Windows 系统执行:
备注
上述配置是为了将本地(127.0.0.1)的80和443端口用于Higress访问
第三步:安装 Higress
本地安装开关: --set global.kind=true; 为避免歧义,后面会调整属性名称为:--set global.local=true
若要启用 Higress 内置的套件,可参阅安装部署文档。
安装完成后,通过本地的 80 和 443 端口即可访问本地集群内的 Higress Gateway。
注:如果您使用的是本地现存的 K8s 集群,那么可能需要先执行下方命令将 K8s 集群内的端口映射出来,然后再尝试访问本地端口。
阶段二:配置
假设在 default 命名空间下已经部署了一个名为 foo 的服务,而我们希望创建一个对应 http://foo.bar.com/foo 的路由指向该服务。
如果需要的话,各位可以使用下方 YAML 来创建对应的测试服务。
方法一:使用 Higress Console 进行配置
使用 hgctl 打开控制台:
首次访问时需要先初始化管理员账号。

初始化完成后,界面会自动跳转至登录页面。请使用前面设置的用户名密码登录 Higress 控制台。

点击左侧“域名管理”导航栏,然后点击页面右侧的“创建域名”按钮。按照下图所示内容填写表单并点击“确定”按钮。

点击左侧“路由管理”导航栏,然后点击页面右侧的“创建路由”按钮。按照下图片所示内容填写表单并点击“确定”按钮。

方法二:使用 Ingress CRD 进行配置
使用下方 YAML 来创建我们需要的路由配置。
阶段三:请求验证
执行以下命令,验证测试路由可以正常工作:
环境二:脱离 K8s 在 Docker Compose 中使用
注意
Standalone 模式没有大规模生产使用过,目前主要用于本地部署测试的场景,如果生产部署更建议云原生模式部署
阶段一:安装
安装命令一:使用独立部署的 Nacos
请将 192.168.0.1 替换为 Nacos 服务器的 IP(如果 Nacos 部署在本机,请不要使用如 localhost 或 127.0.0.1 的 Loopback 地址),并按需调整 --nacos-username 和 --nacos-password 的取值。如果 Nacos 服务未开启认证功能,则可以移除这两个参数。
安装命令二:使用 Higress 内置 Nacos
注:Windows 系统下可以使用 Cygwin、Git Bash 等类 Unix Shell 中执行上述命令。
阶段二:配置
在浏览器中输入http://127.0.0.1:8080 进入 Higress 控制台。首次访问时需要先初始化管理员账号。

初始化完成后,界面会自动跳转至登录页面。请使用前面设置的用户名密码登录 Higress 控制台。

点击左侧“服务来源”导航栏,然后点击页面右侧的“创建服务来源”按钮。按照下图所示内容填写表单并点击“确定”按钮。

点击左侧“域名管理”导航栏,然后点击页面右侧的“创建域名”按钮。按照下图所示内容填写表单并点击“确定”按钮。

点击左侧“路由管理”导航栏,然后点击页面右侧的“创建路由”按钮。按照下图片所示内容填写表单并点击“确定”按钮。

阶段三:请求验证
执行以下命令,验证测试路由可以正常工作: