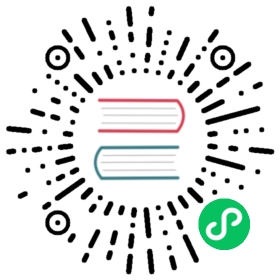- Configuring Kerberos User Authentication for HAWQ
- Step 1a: Configuring the HAWQ Principals using an MIT KDC Server
- Step 1b: Configuring the HAWQ Principal using an AD KDC Server
- Step 2: Configuring HAWQ to use Kerberos Authentication
- Step 3: Configuring Kerberos-Authenticated HAWQ Users
- Step 4: Authenticating User Access to HAWQ
- Kerberos Considerations for Non-HAWQ Clients
- Configuring JDBC for Kerberos-Enabled HAWQ
Configuring Kerberos User Authentication for HAWQ
When Kerberos authentication is enabled at the user level, HAWQ uses the Generic Security Service Application Program Interface (GSSAPI) to provide automatic authentication (single sign-on). When HAWQ uses Kerberos user authentication, both the HAWQ server and those HAWQ users (roles) that use Kerberos authentication require a principal and a keytab. When a user attempts to log in to HAWQ, the HAWQ server uses its Kerberos principal to connect to the Kerberos server, and presents the user’s principal for Kerberos validation. If the user’s principal is valid, then login succeeds and the user can access HAWQ. Conversely, the login fails and HAWQ denies access to the user if the principal is not valid.
When HAWQ utilizes Kerberos for user authentication, it uses a single HAWQ server principal to connect to the Kerberos KDC. The format of the HAWQ server principal is postgres/<FQDN_of_master>@<realm>, where
(You may choose to configure HAWQ user principals before you enable Kerberos user authentication for HAWQ. See Configuring Kerberos-Authenticated HAWQ Users.)
The procedure to configure Kerberos user authentication for HAWQ includes:
Configuring the HAWQ principal:
If you use an MIT Kerberos KDC Server, refer to Configuring the HAWQ Principals using an MIT KDC Server.
If you use an Active Directory Kerberos KDC Server, refer to Configuring the HAWQ Principal using an AD KDC Server.
Step 1a: Configuring the HAWQ Principals using an MIT KDC Server
Perform the following procedure to configure HAWQ Kerberos and gpadmin principals when you are using an MIT KDC server.
Note: Some operations may differ based on whether or not you have configured secure HDFS. These operations are called out below.
Log in to the Kerberos KDC server system:
$ ssh root@<kdc-server>root@kdc-server$
Create a keytab entry for the HAWQ server principal using the
kadmin.localcommand. Substitute the HAWQ master node fully qualified distinguished hostname and your Kerberos realm. For example:root@kdc-server$ kadmin.local -q "addprinc -randkey postgres/<master>@REALM.DOMAIN"
The
addprinccommand adds the principalpostgres/<master>to the KDC managing your. Generate a keytab file for the HAWQ server principal. Provide the same name you used to create the principal.
If you have configured Kerberos for your HDFS filesystem, add the keytab to the HAWQ client HDFS keytab file:
root@kdc-server$ kadmin.local -q "xst -norandkey -k /etc/security/keytabs/hawq.service.keytab postgres/<master>@REALM.DOMAIN"
Otherwise, generate a new file for the keytab:
root@kdc-server$ kadmin.local -q "xst -norandkey -k hawq-krb5.keytab postgres/<master>@REALM.DOMAIN"
Use the
klistcommand to view the key you just generated:root@kdc-server$ klist -ket ./hawq-krb5.keytab
Or:
root@kdc-server$ klist -ket /etc/security/keytabs/hawq.service.keytab
The
-ketoption lists the keytabs and encryption types in the identified key file.When you enable Kerberos user authentication for HAWQ, you must create a Kerberos principal for
gpadminor another HAWQ administrative user. Create a Kerberos principal for the HAWQgpadminadministrative role, substituting your Kerberos realm. For example:root@kdc-server$ kadmin.local -q "addprinc -pw changeme gpadmin@REALM.DOMAIN"
This
addprinccommand adds the principalgpadminto the Kerberos KDC managing your. When you invoke kadmin.localas specified in the example above,gpadminwill be required to provide the password identified by the-pwoption when authenticating. Alternatively, you can create a keytab file for thegpadminprincipal and distribute the file to HAWQ client nodes.Copy the file in which you added the
postgres/<master>@<realm>keytab to the HAWQ master node:root@kdc-server$ scp ./hawq-krb5.keytab gpadmin@<master>:/home/gpadmin/
Or:
root@kdc-server$ scp /etc/security/keytabs/hawq.service.keytab gpadmin@<master>:/etc/security/keytabs/hawq.service.keytab
Step 1b: Configuring the HAWQ Principal using an AD KDC Server
Perform the following procedure to configure a HAWQ Kerberos principal when you are using an AD KDC server.
Log on to the Windows Active Directory Kerberos KDC server system as a user with administrator privileges.
From the Start menu, select Control Panel > Administrative Tools > Active Directory Users and Computers. (If the Active Directory Users and Computers menu item is not available, the Active Directory service may not have been correctly installed.)
The Active Directory Users and Computers window displays.
When you enable Kerberos user authentication for HAWQ, you must create a Kerberos principal for the
gpadminHAWQ administrative user. Use the left pane tree view to navigate to your KerberosManaged Service Accounts folder, right-click, and select New > User to create a user with this name. The New Object - User wizard displays.
Fill in the New Object - User fields:
First name: gpadmin
User logon name: gpadminClick Next to advance to the next screen.
Add and confirm the password. Be sure to enable the Password never expires checkbox.
Click Next, and then Finish to complete creation of the
gpadminuser.Open an administrative terminal window or command prompt session on the Windows AD KDC server system. Be sure to select Run as administrator -> Yes.
Add a Service Name Principal (SNP) for the
gpadminaccount you just created. Substitute the fully qualified distinguished name of your HAWQ master node. This hostname must be resolvable from the Windows AD KDC server. For example:PS C:\Users\Administrator> setspn -A postgres/<master> gpadmin
The
setspncommand adds the principalpostgres/<master>to the KDC managing your. Create a keytab file for the
postgres/<master>SPN using thektpasscommand. Substitute the HAWQ master node fully qualified distinguished hostname and your Kerberos realm. For example:PS C:\Users\Administrator> ktpass -princ postgres/<master>@<realm> -pass changeme -mapuser gpadmin -crypto ALL -ptype KRB5_NT_PRINCIPAL -out hawq-krb5.keytab -kvno 0
The
ktpasscommand generates a keytab file namedhawq-krb5.keytab.Copy the keytab file to the HAWQ master node.
Step 2: Configuring HAWQ to use Kerberos Authentication
Perform the following procedure to configure Kerberos user authentication for HAWQ. You will perform operations on the HAWQ
Log in to the HAWQ master node as the
gpadminuser and set up the HAWQ environment:$ ssh gpadmin@<master>gpadmin@master$ . /usr/local/hawq/greenplum_path.sh
If you copied the
hawq-krb5.keytabfile, verify the ownership and mode of this file:gpadmin@master$ chown gpadmin:gpadmin /home/gpadmin/hawq-krb5.keytabgpadmin@master$ chmod 400 /home/gpadmin/hawq-krb5.keytab
The HAWQ server keytab file must be readable (and preferably only readable) by the HAWQ
gpadminadministrative account.Add a
pg_hba.confentry that mandates Kerberos authentication for HAWQ. Thepg_hba.conffile resides in the directory specified by thehawq_master_directoryserver configuration parameter value. For example, add:host all all 0.0.0.0/0 gss include_realm=0 krb_realm=REALM.DOMAIN
This
pg_hba.confentry specifies that any remote access (i.e. from any user on any remote host) to HAWQ must be authenticated through the Kerberos realm namedREALM.DOMAIN.Note: Place the Kerberos entry in the appropriate location in the
pg_hba.conffile. For example, you may choose to retainpg_hba.confentries for thegpadminuser that granttrustoridentauthentication for local connections. Locate the Kerberos entry after these line(s). Refer to Configuring Client Authentication for additional information about thepg_hba.conffile.Update the HAWQ configuration and restart your cluster. You will perform different procedures if you manage your cluster from the command line or use Ambari to manage your cluster.
Note: After you restart your hawq cluster, Kerberos user authentication is enabled for HAWQ, and all users, including
gpadmin, must authenticate before performing any HAWQ operations.If you manage your cluster using Ambari or are employing a Windows Active Directory KDC server:
- Login in to the Ambari UI from a supported web browser.
- Navigate to the HAWQ service, Configs > Advanced tab and expand the Custom hawq-site drop down.
- Set the
krb_server_keyfilepath value to the new keytab file location,/home/gpadmin/hawq-krb5.keytab. - Save this configuration change and then select the now orange Restart > Restart All Affected menu button to restart your HAWQ cluster.
- Exit the Ambari UI.
If you manage your cluster from the command line:
Update the
krb_server_keyfileconfiguration parameter:gpadmin@master$ hawq config -c krb_server_keyfile -v '/home/gpadmin/hawq-krb5.keytab'GUC krb_server_keyfile already exist in hawq-site.xmlUpdate it with value: /home/gpadmin/hawq-krb5.keytabGUC : krb_server_keyfileValue : /home/gpadmin/hawq-krb5.keytab
Restart your HAWQ cluster:
gpadmin@master$ hawq restart cluster
When Kerberos user authentication is enabled for HAWQ, all users, including the
gpadminadministrative user, must request a ticket to authenticate before performing HAWQ operations. Generate a ticket forgpadminon the HAWQ master node. You may be required to enter a password if you specified one when you created the principal. For example:gpadmin@master$ kinit gpadmin@<realm>
Note: If you are using an Active Directory KDC server and the
kinitcommand fails with the error “Preauthentication failed while getting initial credentials”, navigate to thegpadminAccount options view on the Windows AD server system and enable the Do not require Kerberos preauthentication checkbox.See Authenticate User Access to HAWQ for more information about requesting and generating Kerberos tickets.
Step 3: Configuring Kerberos-Authenticated HAWQ Users
You must configure HAWQ user principals for Kerberos. The first component of a HAWQ user principal must be the HAWQ user/role name:
<hawq-user>@<realm>
This procedure includes:
- Identifying an existing HAWQ role or creating a new HAWQ role for each user you want to authenticate with Kerberos
- Creating a Kerberos principal for each role
- Optionally generating and distributing a keytab file to all HAWQ clients from which you will access HAWQ as the new role
Procedure
Perform the following steps to configure Kerberos authentication for specific HAWQ users. You will perform operations on both the HAWQ
Log in to the HAWQ master node as the
gpadminuser and set up your HAWQ environment:$ ssh gpadmin@mastergpadmin@master$ . /usr/local/hawq/greenplum_path.sh
Identify the name of an existing HAWQ user/role or create a new HAWQ user/role. For example:
gpadmin@master$ psql -d template1 -c 'CREATE ROLE "bill_kerberos" with LOGIN;'
This step creates a HAWQ operational role. Create an administrative HAWQ role by adding the
SUPERUSERclause to theCREATE ROLEcommand.Create a principal for the HAWQ role. Substitute the Kerberos realm you noted earlier.
MIT KDC server example:
$ ssh root@<kdc-server>root@kdc-server$ kadmin.local -q "addprinc -pw changeme bill_kerberos@REALM.DOMAIN"
Active Directory KDC server example (generates a keytab file):
PS C:\Users\Administrator> ktpass -princ bill_kerberos@REALM.DOMAIN -pass changeme -mapuser bill -crypto ALL -ptype KRB5_NT_PRINCIPAL -out bill-krb5.keytab -kvno 0
You may choose to authenticate the HAWQ role with a password or a keytab file.
- If you choose password authentication, no further configuration is required.
bill_kerberoswill provide the password identified by the-pworpassoption when authenticating. Skip the rest of this step. If you choose authentication via a keytab file:
Generate a keytab file for the HAWQ principal you created, again substituting your Kerberos realm.
MIT KDC server example:
root@kdc-server$ kadmin.local -q "xst -k bill-krb5.keytab bill_kerberos@REALM.DOMAIN"
The keytab entry is saved to the
./bill-krb5.keytabfile.View the key you just added to
bill-krb5.keytab:root@kdc-server$ klist -ket ./bill-krb5.keytab
Distribute the keytab file to each HAWQ node from which you will access the HAWQ master as the user/role. For example:
root@kdc-server$ scp ./bill-krb5.keytab bill@<hawq-node>:/home/bill/
- If you choose password authentication, no further configuration is required.
Log in to the HAWQ node as the user for whom you created the principal and set up your HAWQ environment:
$ ssh bill@<hawq-node>bill@hawq-node$ . /usr/local/hawq/greenplum_path.sh
If you are using keytab file authentication, verify the ownership and mode of the keytab file:
bill@hawq-node$ chown bill:bill /home/bill/bill-krb5.keytabbill@hawq-node$ chmod 400 /home/bill/bill-krb5.keytab
Access HAWQ as the new
bill_kerberosuser:bill@hawq-node$ psql -d testdb -h <master> -U bill_kerberospsql: GSSAPI continuation error: Unspecified GSS failure. Minor code may provide more informationGSSAPI continuation error: Credentials cache file '/tmp/krb5cc_502' not found
The operation fails. The
bill_kerberosuser has not yet authenticated with the Kerberos server. The next section, Authenticating User Access to HAWQ, identifies the procedure required for HAWQ users to authenticate with Kerberos.
Step 4: Authenticating User Access to HAWQ
When Kerberos user authentication is enabled for HAWQ, users must request a ticket from the Kerberos KDC server before connecting to HAWQ. You must request the ticket for a principal matching the requested database user name. When granted, the ticket expires after a set period of time, after which you will need to request another ticket.
To generate a Kerberos ticket, run the kinit command. Specify the Kerberos principal for which you are requesting the ticket in a command option. You may optionally specify a path to a keytab file.
For example, to request a ticket for the bill_kerberos user principal you created above using the keytab file for authentication:
bill@hawq-node$ kinit -k -t /home/bill/bill-krb5.keytab bill_kerberos@REALM.DOMAIN
To request a ticket for the bill_kerberos user principal using password authentication:
bill@hawq-node$ kinit bill_kerberos@REALM.DOMAINPassword for bill_kerberos@REALM.DOMAIN:
kinit prompts you for the password; enter the password at the prompt.
For more information about the ticket, use the klist command. klist invoked without any arguments lists the currently held Kerberos principal and tickets. The command output also provides the ticket expiration time.
Example output from the klist command:
bill@hawq-node$ klistTicket cache: FILE:/tmp/krb5cc_502Default principal: bill_kerberos@REALM.DOMAINValid starting Expires Service principal06/07/17 23:16:04 06/08/17 23:16:04 krbtgt/REALM.DOMAIN@REALM.DOMAINrenew until 06/07/17 23:16:0406/07/17 23:16:07 06/08/17 23:16:04 postgres/master@renew until 06/07/17 23:16:0406/07/17 23:16:07 06/08/17 23:16:04 postgres/master@REALM.DOMAINrenew until 06/07/17 23:16:04
After generating a ticket, you can connect to a HAWQ database as a kerberos-authenticated user using psql or other client programs.
Name Mapping
To simplify Kerberos-authenticated HAWQ user login, you can define a mapping between a user’s Kerberos principal name and a HAWQ database user name. You define the mapping in the pg_ident.conf file. You use a mapping by specifying a map=<map-name> option to a specific entry in the pg_hba.conf file.
The pg_ident.conf and pg_hba.conf files reside on the HAWQ master node in the directory identified by the hawq_master_directory server configuration parameter setting value.
You use the pg_ident.conf file to define user name maps. You can create entries in this file that define a mapping name, a Kerberos principal name, and a HAWQ database user name. For example:
# MAPNAME SYSTEM-USERNAME HAWQ-USERNAMEkerbmap /^([a-z]+)_kerberos \1
This entry extracts the component prefacing the _kerberos of the Kerberos principal name and maps that to a HAWQ user/role.
You identify the map name in the pg_hba.conf file entry that enables Kerberos support using the map=<mapname> option. For example:
host all all 0.0.0.0/0 gss include_realm=0 krb_realm=REALM.DOMAIN map=kerbmap
Suppose that you are logged in as Linux user bsmith, your Kerberos principal is bill_kerberos@REALM.DOMAIN, and you want to log in to HAWQ as user bill. With the kerbmap mapping configured in pg_ident.conf and pg_hba.conf as described above and a ticket for Kerberos principal bill_kerberos, you log in to HAWQ with the user name bill as follows:
bsmith@hawq-node$ klistTicket cache: FILE:/tmp/krb5cc_500Default principal: bill_kerberos@REALM.DOMAINbsmith@hawq-node$ psql -d testdb -h <master> -U billpsql (8.2.15)Type "help" for help.testdb=> SELECT current_user;current_user--------------bill(1 row)
For more information about specifying username maps see Username maps in the PostgreSQL documentation.
Kerberos Considerations for Non-HAWQ Clients
If you access HAWQ databases from any clients outside of your HAWQ cluster, and Kerberos user authentication for HAWQ is enabled, you must specifically configure Kerberos access on each client system. Ensure that:
- You have created the appropriate Kerberos principal for the HAWQ user and optionally generated and distributed the keytab file.
- The
krb5-libsandkrb5-workstationKerberos client packages are installed on each Linux client. - You copy the
/etc/krb5.confKerberos configuration file from the KDC or HAWQ master node to each client system. - The HAWQ user requests a ticket before connecting to HAWQ.
Configuring JDBC for Kerberos-Enabled HAWQ
JDBC applications that you run must utilize a secure connection when Kerberos is configured for HAWQ user authentication.
The following example database connection URL uses a PostgreSQL JDBC driver and specifies parameters for Kerberos authentication:
jdbc:postgresql://master:5432/testdb?kerberosServerName=postgres&jaasApplicationName=pgjdbc&user=bill_kerberos
The connection URL parameter names and values specified will depend upon how the Java application performs Kerberos authentication.
Before configuring JDBC access to a kerberized HAWQ, verify that:
- The Java Cryptography Extension (JCE) is installed on the client system (non-OpenJDK Java installations).
- Kerberos user authentication is configured for HAWQ as described in Configure Kerberos User Authentication for HAWQ.
- If you are accessing HAWQ from a client node that resides outside of your HAWQ cluster, verify that the client is configured as described in Kerberos Considerations for Non-HAWQ Clients.
Procedure
Perform the following procedure to enable Kerberos-authenticated JDBC access to HAWQ from a client system.
Create or add the following to the
.java.login.configfile in the$HOMEdirectory of the user account under which the application will run:pgjdbc {com.sun.security.auth.module.Krb5LoginModule requireddoNotPrompt=trueuseTicketCache=truedebug=trueclient=true;};
Generate a Kerberos ticket.
Run the JDBC-based HAWQ application.