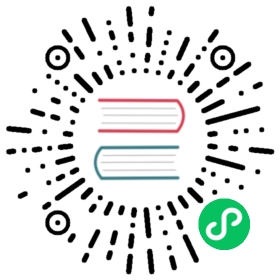Configuring Client Authentication
When a HAWQ system is first initialized, the system contains one predefined superuser role. This role will have the same name as the operating system user who initialized the HAWQ system. This role is referred to as gpadmin. By default, the system is configured to only allow local connections to the database from the gpadmin role. To allow any other roles to connect, or to allow connections from remote hosts, you configure HAWQ to allow such connections.
Allowing Connections to HAWQ
Client access and authentication is controlled by the standard PostgreSQL host-based authentication file, pg_hba.conf. In HAWQ, the pg_hba.conf file of the master instance controls client access and authentication to your HAWQ system. HAWQ segments have pg_hba.conf files that are configured to allow only client connections from the master host and never accept client connections. Do not alter the pg_hba.conf file on your segments.
See The pg_hba.conf File in the PostgreSQL documentation for more information.
The general format of the pg_hba.conf file is a set of records, one per line. HAWQ ignores blank lines and any text after the # comment character. A record consists of a number of fields that are separated by spaces and/or tabs. Fields can contain white space if the field value is quoted. Records cannot be continued across lines. Each remote client access record has the following format:
host|hostssl|hostnossl <database> <role> <CIDR-address>|<IP-address>,<IP-mask> <authentication-method>
Each UNIX-domain socket access record has the following format:
local <database> <role> <authentication-method>
The following table describes meaning of each field.
| Field | Description |
|---|---|
| local | Matches connection attempts using UNIX-domain sockets. Without a record of this type, UNIX-domain socket connections are disallowed. |
| host | Matches connection attempts made using TCP/IP. Remote TCP/IP connections will not be possible unless the server is started with an appropriate value for the listen_addresses server configuration parameter. |
| hostssl | Matches connection attempts made using TCP/IP, but only when the connection is made with SSL encryption. SSL must be enabled at server start time by setting the ssl configuration parameter |
| hostnossl | Matches connection attempts made over TCP/IP that do not use SSL. |
| <database> | Specifies which database names this record matches. The value all specifies that it matches all databases. Multiple database names can be supplied by separating them with commas. A separate file containing database names can be specified by preceding the file name with @. |
| <role> | Specifies which database role names this record matches. The value all specifies that it matches all roles. If the specified role is a group and you want all members of that group to be included, precede the role name with a +. Multiple role names can be supplied by separating them with commas. A separate file containing role names can be specified by preceding the file name with @. |
| <CIDR-address> | Specifies the client machine IP address range that this record matches. It contains an IP address in standard dotted decimal notation and a CIDR mask length. IP addresses can only be specified numerically, not as domain or host names. The mask length indicates the number of high-order bits of the client IP address that must match. Bits to the right of this must be zero in the given IP address. There must not be any white space between the IP address, the /, and the CIDR mask length. Typical examples of a CIDR-address are 192.0.2.0/32 for a single host, or 192.0.2.2/24 for a small network, or 192.0.2.3/16 for a larger one. To specify a single host, use a CIDR mask of 32 for IPv4 or 128 for IPv6. In a network address, do not omit trailing zeroes. |
| <IP-address>, <IP-mask> | These fields can be used as an alternative to the CIDR-address notation. Instead of specifying the mask length, the actual mask is specified in a separate column. For example, 255.255.255.255 represents a CIDR mask length of 32. These fields only apply to host, hostssl, and hostnossl records. |
| <authentication-method> | Specifies the authentication method to use when connecting. HAWQ supports the authentication methods supported by PostgreSQL 9.0. |
Editing the pg_hba.conf File
This example shows how to edit the pg_hba.conf file of the master to allow remote client access to all databases from all roles using encrypted password authentication.
Note: For a more secure system, consider removing all connections that use trust authentication from your master pg_hba.conf. Trust authentication means the role is granted access without any authentication, therefore bypassing all security. Replace trust entries with ident authentication if your system has an ident service available.
Editing pg_hba.conf
- Obtain the master data directory location from the
hawq_master_directoryproperty value inhawq-site.xmland use a text editor to open thepg_hba.conffile in this directory. Add a line to the file for each type of connection you want to allow. Records are read sequentially, so the order of the records is significant. Typically, earlier records will have tight connection match parameters and weaker authentication methods, while later records will have looser match parameters and stronger authentication methods. For example:
# allow the gpadmin user local access to all databases# using ident authenticationlocal all gpadmin ident sameuserhost all gpadmin 127.0.0.1/32 identhost all gpadmin ::1/128 ident# allow the 'dba' role access to any database from any# host with IP address 192.168.x.x and use md5 encrypted# passwords to authenticate the user# Note that to use SHA-256 encryption, replace *md5* with# password in the line belowhost all dba 192.168.0.0/32 md5# allow all roles access to any database from any# host and use ldap to authenticate the user. HAWQ role# names must match the LDAP common name.host all all 192.168.0.0/32 ldap ldapserver=usldap1ldapport=1389 ldapprefix="cn="ldapsuffix=",ou=People,dc=company,dc=com"
Save and close the file.
Reload the
pg_hba.confconfiguration file for your changes to take effect. Include the-M fastoption if you have active/open database connections:$ hawq stop cluster -u [-M fast]
Limiting Concurrent Connections
HAWQ allocates some resources on a per-connection basis, so setting the maximum number of connections allowed is recommended.
To limit the number of active concurrent sessions to your HAWQ system, you can configure the max_connections server configuration parameter on the master instance or the seg_max_connections server configuration parameter on segments.
When you set max_connections, you can also set the value for the maximum concurrent connections for the segments by using seg_max_connections.
Example $GPHOME/etc/hawq-site.xml configuration:
<property><name>max_connections</name><value>1280</value></property><property><name>seg_max_connectionss</name><value>3000</value></property>
HAWQ is configured to allow a maximum of 1280 concurrent user connections on the master and 3000 connections on a segment. For best practices, the recommended value for seg_max_connections is its default value of 3000.
Note: Raising the values of these parameters may cause HAWQ to request more shared memory. To mitigate this effect, consider decreasing other memory-related server configuration parameters such as gp_cached_segworkers_threshold.
Setting the number of allowed connections
You will perform different procedures to set connection-related server configuration parameters for your HAWQ cluster depending upon whether you manage your cluster from the command line or use Ambari. If you use Ambari to manage your HAWQ cluster, you must ensure that you update server configuration parameters only via the Ambari Web UI. If you manage your HAWQ cluster from the command line, you will use the hawq config command line utility to set server configuration parameters.
If you use Ambari to manage your cluster:
- Set the
max_connectionsandseg_max_connectionsconfiguration properties via the HAWQ service Configs > Advanced > Custom hawq-site drop down. - Select Service Actions > Restart All to load the updated configuration.
If you manage your cluster from the command line:
Log in to the HAWQ master host as a HAWQ administrator and source the file
/usr/local/hawq/greenplum_path.sh.$ source /usr/local/hawq/greenplum_path.sh
Use the
hawq configutility to set the values of themax_connectionsandseg_max_connectionsparameters to values appropriate for your deployment. For example:$ hawq config -c max_connections -v 1280$ hawq config -c seg_max_connections -v 3000
Load the new configuration values by restarting your HAWQ cluster:
$ hawq restart cluster
Use the
-soption tohawq configto display server configuration parameter values:$ hawq config -s max_connections
Encrypting Client/Server Connections
Enable SSL for client connections to HAWQ to encrypt the data passed over the network between the client and the database.
HAWQ has native support for SSL connections between the client and the master server. SSL connections prevent third parties from snooping on the packets, and also prevent man-in-the-middle attacks. SSL should be used whenever the client connection goes through an insecure link, and must be used whenever client certificate authentication is used.
Enabling SSL requires that OpenSSL be installed on both the client and the master server systems. HAWQ can be started with SSL enabled by setting the server configuration parameter ssl to on in the master hawq-site.xml. When starting in SSL mode, the server will look for the files server.key (server private key) and server.crt (server certificate) in the master data directory. These files must be set up correctly before an SSL-enabled HAWQ system can start.
Important: Do not protect the private key with a passphrase. The server does not prompt for a passphrase for the private key, and the database startup fails with an error if one is required.
A self-signed certificate can be used for testing, but a certificate signed by a certificate authority (CA) should be used in production, so the client can verify the identity of the server. Either a global or local CA can be used. If all the clients are local to the organization, a local CA is recommended.
Creating a Self-signed Certificate without a Passphrase for Testing Only
To create a quick self-signed certificate for the server for testing, use the following OpenSSL command:
# openssl req -new -text -out server.req
Enter the information requested by the prompts. Be sure to enter the local host name as Common Name. The challenge password can be left blank.
The program will generate a key that is passphrase protected, and does not accept a passphrase that is less than four characters long.
To use this certificate with HAWQ, remove the passphrase with the following commands:
# openssl rsa -in privkey.pem -out server.key# rm privkey.pem
Enter the old passphrase when prompted to unlock the existing key.
Then, enter the following command to turn the certificate into a self-signed certificate and to copy the key and certificate to a location where the server will look for them.
# openssl req -x509 -in server.req -text -key server.key -out server.crt
Finally, change the permissions on the key with the following command. The server will reject the file if the permissions are less restrictive than these.
# chmod og-rwx server.key
For more details on how to create your server private key and certificate, refer to the OpenSSL documentation.