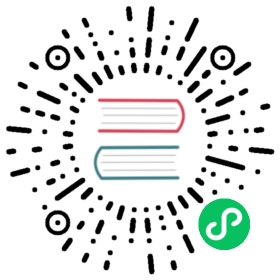U 盘安装
创建一个 USB 启动盘
你可以通过以下几种方式创建 USB 安装启动盘。
 警告
警告
在创建可引导设备后,你的 USB 设备上的所有数据将会被清除,无论你使用什么工具。请保证在创建可引导设备前备份了你的 USB 设备上所有的数据。
rufus
rufus支持在 Windows 系统下使用可引导镜像来创建可引导设备。 
 信息
信息
DD mode 模式和 ISO mode 模式均可使用。 DD mode 模式的行为类似于 Linux 系统下的 dd 命令,并且在可引导设备制作完成后无法直接访问和浏览分区。 ISO mode 模式将自动创建分区并且将镜像中的文件复制到各个对应的分区下,这样在可引导设备制作完成后可以访问和浏览分区。
balenaEtcher
通过 balenaEtcher 把镜像写入到 U 盘中。它提供一个易用的 UI 界面。选择某个版本的 Harvester ISO 镜像以及要写入的 USB 设备,然后它将自动帮你创建一个 USB 安装启动盘。 
dd 命令
在有 dd 命令的 Linux 或其他平台上,用户可以运行 dd 来创建一个 USB 安装启动盘:
 警告
警告
请确保你选择了正确的写入设备,因为所选设备上的数据会被清除。
# sudo dd if=<path_to_iso> of=<path_to_usb_device> bs=64k
常见问题
使用 U 盘启动时,只显示 GRUB _ 文本,但没有事情发生
如果你使用的是 UEFI 模式,请尝试从 USB 设备的 UEFI 分区启动,而不是从 USB 设备本身启动。例如:

选择 UEFI: USB disk 3.0 PMAP, Partition 1 来启动。请知悉不同的系统可能会显示不同的内容。
显示问题
某些显卡的固件在 v0.3.0 中没有携带。 你可以按下 e 来编辑 GRUB 菜单入口,并将 nomodeset 尾附到启动参数后。然后按下 Ctrl + x 来启动。

其他问题
Harvester 安装程序没有显示
如果 USB 启动盘启动了,但是你没有看到 Harvester 安装程序,你可以进行以下操作:
- 将 U 盘插到 USB 2.0 插槽中。
- 对于
v0.3.0或以上版本,在启动时尝试移除console=ttyS0参数。按下e来编辑 GRUB 菜单入口,并移除console=ttyS0参数。