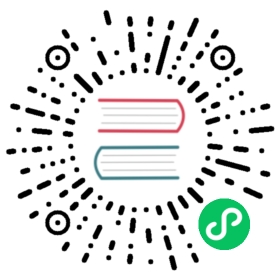ISO 安装
如果需要获取 Harvester ISO 镜像,访问 GitHub 上的发行版本进行下载。
在安装过程中,你可以选择组建一个新的集群,或者将节点加入到现有的集群中。
注意:这个视频概述了 ISO 安装的过程。
安装 Harvester ISO 磁盘并通过选择
Harvester Installer来启动服务器。
通过创建新的 Harvester 集群或加入现有集群来选择安装模式。
选择要安装 Harvester 集群的设备。
配置主机名并选择管理网络的网络接口。默认情况下,Harvester 将创建一个名为
harvester-mgmt的绑定 NIC,IP 地址可以通过 DHCP 进行配置或静态分配。(注意:Node IP 在 Harvester 集群的生命周期中无法更改。如果使用了 DHCP,用户必须确保 DHCP 服务器始终为同一个节点提供相同的 IP。由于节点 IP 发生变化,相关节点无法加入集群,甚至会破坏集群)。
(可选)配置 DNS 服务器。使用逗号作为分隔符。
配置用于访问集群或加入集群中其他节点的
Virtual IP(注意:如果你的 IP 地址是通过 DHCP 配置的,则需要在 DHCP 服务器上配置静态 MAC 到 IP 地址的映射,以便拥有持久的 Virtual IP,VIP 必须与所有节点 IP 都不一样)。配置
cluster token。这个 Token 会用于将其他节点添加到集群中。为主机配置登录密码。默认的 SSH 用户是
rancher。建议配置 NTP 服务器以确保所有节点的时间同步。默认值是
0.suse.pool.ntp.org。(可选)如果你需要使用 HTTP 代理来访问外部环境,在此处输入代理的 URL。否则,请留空。
(可选)你可以从远端服务器 URL 导入 SSH 密钥。你的 GitHub 公钥可以与
https://github.com/<username>.keys一起使用。(可选)如果你需要使用 Harvester 配置文件来自定义主机,在此处输入 HTTP URL。
确认安装选项后,Harvester 会安装到你的主机上。安装过程可能需要几分钟。
主机会在安装完成后重启。重启后,包含管理 URL 和状态的 Harvester 控制台会显示。你可以使用
F12在 Harvester 控制台和 Shell 之间切换。网页界面的默认 URL 是
https://your-virtual-ip。
在首次登录时,你会收到为默认
admin用户设置密码的提示。