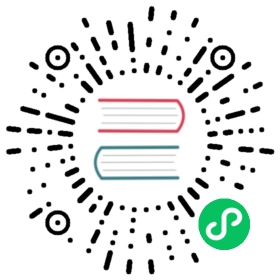Before you can preheat images, a system administrator must first configure a P2P provider instance. See more about configuring P2P preheating in Harbor.
In Harbor the preheat action is policy driven, and is scoped to the project within which it’s created. This means when a project administrator creates a preheat policy under a specified project, that policy only applies to images managed under that project.
Create Preheat Policy
To preheat images, you need to create a preheat policy first.
Go to Projects and open your project from the project list.
Open the P2P Preheat tab and then click + NEW POLICY button to open the policy creation dialog.


For the Provider, select a pre-configured preheat provider instance as target from the dropdown list.
Input a suitable name and description(optional) for the policy to identify and describe your creating policy.
Set the repository filter(required) by following the doublestar pattern.
Set the tags filter(required) by following the same doublestar pattern.
Optionally, set the labels filter. Only images with matching labels will be put into the candidate list. Use comma to split multiple labels, e.g.:
label1,label2,labelnand the relationship among multiple labels is AND.Under certain conditions(deployment security is configured), more criteria may be visible in the policy.


The criteria Only signed images and No vulnerability severity of [severity] and above are directly inherited from corresponding settings of the project configuration. They cannot be changed in the preheat policy, and the only way to change them is via project configuration. If they’re configured, they will be visible in the preheat policy and taken into account when calculating the phreating candidates, otherwise, they will be hidden and no influences to the policy.
- If a
Notaryserver is installed and the Deployment Security configuration option Enable content trust is set, Only signed images will also be available as a criteria for the preheating policy. This means that only images with valid signatures will be preheated. - If a vulnerability scanner is configured and the Deployment Security configuration option Prevent vulnerable images from pulling is set, No vulnerability severity of [severity] and above will also be available as a preheating criteria. With this criteria, only the images whose vulnerability severity match the criteria can be taken into account.
- If a
For the policy trigger, there are multiple ways supported, choose the proper one based on your use case.
- Manual: manually start the preheating process.
- Schedule: set CRON style schedule to periodically start the preheating process.
- some pre-defined cron schedule patterns are provided:
Hourly,DailyandWeekly. - customize your own cron schedule by following the cron guide
- e.g.:
*/15 0 * * *, execute policy every 15 minutes at every midnight
- e.g.:
- some pre-defined cron schedule patterns are provided:
- Event-based: check if the image should be preheated when the related events occurred, the events includes:
- OnPush: when the image has been pushed to Harbor
- OnScanComplete: when the image has been scanned successfully (no action when scan failed)
- OnLabel: when the image has been marked with labels (no action when a label is removed)
When an event occurs, the preheating process is not started immediately. Instead an evaluation process is launched. The evaluation process will traverse the existing event-based preheat policies under the project where the target image bound in the event is pushed. If the target image matches the pre-defined filters and criteria of some event-based preheat policies, then the matched event-based preheat policies with fixed source image will be executed to complete the preheating process.
Click ADD button to save the policy.
Manage Preheat Policy
Go to Projects and open your project from the project list.
Open the P2P Preheat tab, all the existing preheat policies are listed in the datagrid view.


Select the policy by checking the checkbox at front of the row, click ACTIONS to open the drop down menu.
Click Execute to start the execution of the selected policy immediately.
Click Disable/Enable to disable/enable the selected policy.
A disabled policy cannot bee executed.
Click Edit to open the edit dialog and do modifications to the selected policy.
Click Delete to delete the selected policy.
If the executions of the selected policy are still in progress, the deletion will be rejected.
Manage Executions of Preheat Policy
Select the policy by clicking the radio button at the front of the row. If the policy has been executed before, the relevant executions will be listed in the execution data grid.


For each execution, you can find the following data:
- ID: identity of the execution with a hyperlink pointing to the detailed page
- Status:
Success,ErrorandRunning - Trigger: the trigger way of the execution, it can be
Manual,ScheduledandEvent-based - Start Time: the start time of the execution (rendered as local time format)
- Duration: the overall duration of the execution
- Success Rate: each execution may contain multiple tasks, the percent of the success ones over the total
For the
Errorstatus, there will be a small info icon with tooltip that containing the error message next to it. For theSuccessstatus, if there are no images matching the filters and criteria defined in the policy, a small info icon with tooltip which indicates that no images to preheat will be placed next to it.Click the ID hyperlink to open the detailed page of the execution.


An execution record may contain multiple preheating tasks because multiple images may meet the policy’s criteria.
Besides the general info, you can also find a simple metrics grouped by the status of tasks:
- SUCCESS: how many tasks have been finished
- FAILURE: how many tasks are failed to complete
- IN PROGRESS: how many tasks are under running
- STOPPED: how many tasks have been stopped
All the related tasks of the execution are listed in the task data grid. You can find more detailed info of the task:
- Artifact: which artifact is preheating
- Status: the status of this preheating task
- Digest: the digest of the preheating image
- Type: the artifact type of the preheating artifact
- Start Time: the start time of this preheating task
- Duration: the overall duration of this preheating task
- Logs: a hyperlink to open the task logs for checking more details of this preheating task
Harbor only supports preheating images so the value of
Typewill always beimage.