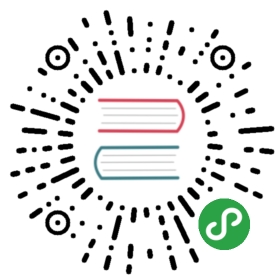图快(tkinter)库实用指南
这是图快入门教程. 汉化尚未全部完成, 但完全可供初学者了解并熟悉图形编程,以及设计常规图形应用程序。
图快示例文件在下面下载(直接在浏览器中打开可能是乱码,请右键另存为…;这也适用于本网站的其他供下载文件)。
开篇的计算器示例请在学完本教程之后自行尝试运行和修改。
下面的示例改编自 Python GUI之tkinter窗口视窗教程大集合(看这篇就够了)
这个博客系列也很有价值: https://blog.csdn.net/qq_41556318/category_9283243.html
示例 1 - 标签类
 示例 1 运行结果
示例 1 运行结果

示例 2 - 按钮类
 示例 2 运行结果
示例 2 运行结果

示例 3 - 输入框类
 示例 3 运行结果
示例 3 运行结果

示例 4 - 文本框类
 示例 4 运行结果
示例 4 运行结果

示例 5 - 列表框类
 示例 5 运行结果
示例 5 运行结果

示例 6 - 单选按钮类
 示例 6 运行结果
示例 6 运行结果

示例 7 - 复选按钮类
 示例 7 运行结果
示例 7 运行结果

示例 8 - 刻度条类
 示例 8 运行结果
示例 8 运行结果

示例 9 - 菜单类

 示例 9 运行结果
示例 9 运行结果

示例 10 - 滚动条类
 示例 10 运行结果
示例 10 运行结果

示例 11 - 选项菜单类
 示例 11 运行结果
示例 11 运行结果

示例 12 - 旋钮控件类
 示例 12 运行结果
示例 12 运行结果

示例 13 - 框架类
 示例 13 运行结果
示例 13 运行结果

示例 14 - 格窗类
 示例 14 运行结果
示例 14 运行结果

示例 15 - 消息框
 示例 15 运行结果
示例 15 运行结果

示例 16 - 顶级窗口类
 示例 16 运行结果
示例 16 运行结果

窗口部件三种放置方式
-
常规布局 : 按照 <左边>、<右边>、<顶边> 或 <底边> 的方式排列. 例如:
- <某部件>.常规布局(边='左边")
-
网格布局 : 按”行/列”布局. 例如下面的代码创建三行三列的标签:
- 取 i 于 范围(3):
- 取 j 于 范围(3):
- 图快.标签类(窗口, 文本=1).网格布局(行=i, 列=j, 水平间距=10,
- 垂直间距=10, 内水平间距=10, 内垂直边距=10)
- # <水平间距> 就是单元格左右间距,<垂直间距> 就是单元格上下间距,
- # <内水平间距> 是单元格内部元素与单元格的左右间距,
- # <内垂直间距> 是单元格内部元素与单元格的上下间距。
-
位置布局 : 就是按给定的坐标来定位. 可以指定相对坐标或绝对坐标. 例如:
- # 绝对坐标例子:
- 图快.标签类(窗口, 文本="草蟒").位置布局(x=50, y=100, 锚点='居中')
- # 相对坐标例子:
- 图快.标签类(窗口, 文本="草蟒").位置布局(相对x=0.5, 相对y=0.5, 锚点='居中')