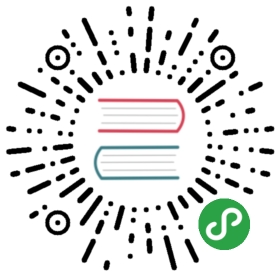- GitLab Maven Repository
- GitLab Maven Repository
- Enabling the Maven Repository
- Getting Started with Maven
- Getting started with Gradle
- Adding the GitLab Package Registry as a Maven remote
- Configuring your project to use the GitLab Maven repository URL
- Uploading packages
- Installing a package
- Removing a package
- Creating Maven packages with GitLab CI/CD
- Troubleshooting
GitLab Maven Repository
原文:https://docs.gitlab.com/ee/user/packages/maven_repository/
- Enabling the Maven Repository
- Getting Started with Maven
- Getting started with Gradle
- Adding the GitLab Package Registry as a Maven remote
- Configuring your project to use the GitLab Maven repository URL
- Uploading packages
- Installing a package
- Removing a package
- Creating Maven packages with GitLab CI/CD
- Troubleshooting
GitLab Maven Repository
Introduced in GitLab Premium 11.3.
使用 GitLab Maven存储库,每个项目都可以有自己的空间来存储其 Maven 工件.
Enabling the Maven Repository
注意:仅当您的 GitLab 管理员启用了对 Maven 存储库的支持时,此选项才可用.
启用”软件包”功能后,默认情况下,Maven 存储库将可用于所有新项目. 要为现有项目启用它,或者要禁用它:
- 导航到项目的“设置”>”常规”>”可见性,项目功能,权限” .
- 找到”软件包”功能并启用或禁用它.
- 单击保存更改以使更改生效.
然后,您应该能够在左侧栏中看到” 程序包和注册表”部分. 接下来,您必须配置您的项目以使用 GitLab Maven 存储库进行授权.
Getting Started with Maven
本节将介绍安装 Maven 和构建软件包. 如果您不熟悉构建 Maven 软件包,这是一个快速入门. 如果您已经在使用 Maven 并且了解如何构建自己的软件包,请转到下一节 .
Maven 仓库也可以与 Gradle 一起很好地工作. 如果要设置 Gradle 项目,请继续使用 Gradle 入门 .
Installing Maven
所需的最低版本为:
- Java 11.0.5 以上
- Maven 3.6+
按照maven.apache.org上的说明下载并安装适用于您本地开发环境的 Maven. 安装完成后,通过运行以下命令验证您可以在终端中使用 Maven:
mvn --version
您应该在输出中看到类似于以下内容的内容:
Apache Maven 3.6.1 (d66c9c0b3152b2e69ee9bac180bb8fcc8e6af555; 2019-04-04T20:00:29+01:00)Maven home: /Users/<your_user>/apache-maven-3.6.1Java version: 12.0.2, vendor: Oracle Corporation, runtime: /Library/Java/JavaVirtualMachines/jdk-12.0.2.jdk/Contents/HomeDefault locale: en_GB, platform encoding: UTF-8OS name: "mac os x", version: "10.15.2", arch: "x86_64", family: "mac"
Creating a project
了解如何创建完整的 Java 项目不在本指南的范围内,但是您可以按照以下步骤创建一个新项目,该项目可以发布到 GitLab Package Registry.
首先打开终端并创建一个目录,您要将目录存储在环境中. 从目录内部,您可以运行以下 Maven 命令来初始化新程序包:
mvn archetype:generate -DgroupId=com.mycompany.mydepartment -DartifactId=my-project -DarchetypeArtifactId=maven-archetype-quickstart -DinteractiveMode=false
参数如下:
DgroupId:标识您的包裹的唯一字符串. 您应该遵循Maven 命名约定 .DartifactId:JAR 的名称,附加在DgroupId的末尾.DarchetypeArtifactId:用于创建项目初始结构的原型.DinteractiveMode:使用批处理模式(可选)创建项目.
运行该命令后,您应该看到以下消息,表明您的项目已成功设置:
...[INFO] ------------------------------------------------------------------------[INFO] BUILD SUCCESS[INFO] ------------------------------------------------------------------------[INFO] Total time: 3.429 s[INFO] Finished at: 2020-01-28T11:47:04Z[INFO] ------------------------------------------------------------------------
您应该看到一个新目录,在该目录中运行与DartifactId参数匹配的命令(在这种情况下,它应该是my-project ).
Getting started with Gradle
本节将介绍如何安装 Gradle 和初始化 Java 项目. 如果您不熟悉 Gradle,这是一个快速入门. 如果您已经在使用 Gradle 并且了解如何构建自己的软件包,请转到下一部分 .
Installing Gradle
仅当您要创建新的 Gradle 项目时才需要安装. 按照gradle.org上的说明为您的本地开发环境下载并安装 Gradle.
通过运行以下命令验证您可以在终端中使用 Gradle:
gradle -version
如果要使用现有的 Gradle 项目,则不需要安装. 只需在项目目录中执行gradlew (在 Linux 上)或gradlew.bat (在 Windows 上)即可.
You should see something imilar to the below printed in the output:
------------------------------------------------------------Gradle 6.0.1------------------------------------------------------------Build time: 2019-11-18 20:25:01 UTCRevision: fad121066a68c4701acd362daf4287a7c309a0f5Kotlin: 1.3.50Groovy: 2.5.8Ant: Apache Ant(TM) version 1.10.7 compiled on September 1 2019JVM: 11.0.5 (Oracle Corporation 11.0.5+10)OS: Windows 10 10.0 amd64
Creating a project in Gradle
了解如何在 Gradle 中创建完整的 Java 项目不在本指南的范围内,但是您可以按照以下步骤创建一个可以发布到 GitLab Package Registry 的新项目.
首先打开终端并创建一个目录,您要将目录存储在环境中. 从目录内部,您可以运行以下 Maven 命令来初始化新程序包:
gradle init
输出应为
Select type of project to generate:1: basic2: application3: library4: Gradle pluginEnter selection (default: basic) [1..4]
输入3创建一个新的 Library 项目. 输出应为:
Select implementation language:1: C++2: Groovy3: Java4: Kotlin5: Scala6: Swift
输入3创建一个新的 Java 库项目. 输出应为:
Select build script DSL:1: Groovy2: KotlinEnter selection (default: Groovy) [1..2]
选择1创建一个新的 Java 库项目,该项目将在 Groovy DSL 中进行描述. 输出应为:
Select test framework:1: JUnit 42: TestNG3: Spock4: JUnit Jupiter
选择1以使用 JUnit 4 测试库初始化项目. 输出应为:
Project name (default: test):
输入项目名称或按 Enter 键以使用目录名称作为项目名称.
Adding the GitLab Package Registry as a Maven remote
下一步是将 GitLab 软件包注册表添加为 Maven 遥控器. 如果项目是私有的,或者您想将 Maven 工件上传到 GitLab,则也需要提供凭据进行授权. 仅对个人访问令牌 , CI 作业令牌和部署令牌提供支持 . 常规的用户名/密码凭据不起作用.
Authenticating with a personal access token
要使用个人访问令牌进行身份验证,请在创建令牌时将范围设置为api ,并将其添加到您的 Maven 或 Gradle 配置文件中.
Authenticating with a personal access token in Maven
将相应的部分添加到settings.xml文件中:
<settings><servers><server><id>gitlab-maven</id><configuration><httpHeaders><property><name>Private-Token</name><value>REPLACE_WITH_YOUR_PERSONAL_ACCESS_TOKEN</value></property></httpHeaders></configuration></server></servers></settings>
Authenticating with a personal access token in Gradle
创建具有以下内容的文件~/.gradle/gradle.properties :
gitLabPrivateToken=REPLACE_WITH_YOUR_PERSONAL_ACCESS_TOKEN
在您的build.gradle文件中添加一个存储库部分:
repositories {maven {url "https://<gitlab-url>/api/v4/groups/<group>/-/packages/maven"name "GitLab"credentials(HttpHeaderCredentials) {name = 'Private-Token'value = gitLabPrivateToken}authentication {header(HttpHeaderAuthentication)}}}
You should now be able to upload Maven artifacts to your project.
Authenticating with a CI job token
如果您使用的是 GitLab CI / CD,则可以使用 CI 作业令牌代替个人访问令牌.
Authenticating with a CI job token in Maven
要使用 CI 作业令牌进行身份验证,请将相应部分添加到settings.xml文件中:
<settings><servers><server><id>gitlab-maven</id><configuration><httpHeaders><property><name>Job-Token</name><value>${env.CI_JOB_TOKEN}</value></property></httpHeaders></configuration></server></servers></settings>
您可以阅读有关如何使用 GitLab CI / CD 创建 Maven 软件包的更多信息.
Authenticating with a CI job token in Gradle
要使用 CI 作业令牌进行身份验证,请在build.gradle文件中添加一个存储库部分:
repositories {maven {url "https://<gitlab-url>/api/v4/groups/<group>/-/packages/maven"name "GitLab"credentials(HttpHeaderCredentials) {name = 'Job-Token'value = '${CI_JOB_TOKEN}'}authentication {header(HttpHeaderAuthentication)}}}
Authenticating with a deploy token
Introduced in GitLab Premium 13.0.
要使用部署令牌进行身份验证,请在创建令牌时将范围设置为api ,然后将其添加到您的 Maven 或 Gradle 配置文件中.
Authenticating with a deploy token in Maven
将相应的部分添加到settings.xml文件中:
<settings><servers><server><id>gitlab-maven</id><configuration><httpHeaders><property><name>Deploy-Token</name><value>REPLACE_WITH_YOUR_DEPLOY_TOKEN</value></property></httpHeaders></configuration></server></servers></settings>
Authenticating with a deploy token in Gradle
要使用部署令牌进行身份验证,请将存储库部分添加到build.gradle文件中:
repositories {maven {url "https://<gitlab-url>/api/v4/groups/<group>/-/packages/maven"name "GitLab"credentials(HttpHeaderCredentials) {name = 'Deploy-Token'value = '<deploy-token>'}authentication {header(HttpHeaderAuthentication)}}}
Configuring your project to use the GitLab Maven repository URL
要从 GitLab 下载和上传软件包,您需要在pom.xml文件中的” repository and distributionManagement部分. 如果您按照上面的步骤操作,则需要将以下信息添加到my-project/pom.xml文件中.
根据您的工作流程和所拥有的 Maven 软件包的数量,可以通过 3 种方式配置项目以将 GitLab 端点用于 Maven 软件包:
- 项目级别 :当您有几个不在同一 GitLab 组中的 Maven 软件包时,此选项很有用.
- 组级别 :当您在同一个 GitLab 组中有多个 Maven 软件包时,此选项很有用.
- 实例级别 :当您在不同的 GitLab 组下或它们自己的名称空间上有许多 Maven 软件包时很有用.
注意:在所有情况下,都需要一个项目特定的 URL 才能在distributionManagement部分中上载软件包.
Project level Maven endpoint
下面的示例显示了pom.xml的相关repository部分在 Maven 中的样子:
<repositories><repository><id>gitlab-maven</id><url>https://gitlab.com/api/v4/projects/PROJECT_ID/packages/maven</url></repository></repositories><distributionManagement><repository><id>gitlab-maven</id><url>https://gitlab.com/api/v4/projects/PROJECT_ID/packages/maven</url></repository><snapshotRepository><id>gitlab-maven</id><url>https://gitlab.com/api/v4/projects/PROJECT_ID/packages/maven</url></snapshotRepository></distributionManagement>
Gradle 中的相应部分如下所示:
repositories {maven {url "https://gitlab.com/api/v4/projects/PROJECT_ID/packages/maven"name "GitLab"}}
该id必须与您在settings.xml定义的id相同.
将PROJECT_ID替换为可以在项目主页上找到的项目 ID.
如果您具有自行管理的 GitLab 安装, gitlab.com使用您的域名替换gitlab.com .
注意:要检索工件,可以使用项目的URL 编码路径(例如group/project )或项目的 ID(例如42 ). 但是,只能使用项目的 ID 进行上传.
Group level Maven endpoint
Introduced in GitLab Premium 11.7.
如果您依赖于许多软件包,则在repository部分中为每个软件包添加唯一的 URL 可能效率不高. 相反,您可以将组级别端点用于存储在一个 GitLab 组中的所有 Maven 软件包. 只有您有权访问的软件包才可以下载.
组级别端点可与任何程序包名称一起使用,这意味着与实例级别端点相比,您具有更大的命名灵活性. 但是,GitLab 不能保证软件包名称在组中的唯一性. 您可以有两个具有相同软件包名称和软件包版本的项目. 因此,GitLab 将服务于较新的那个.
下面的示例显示pom.xml的相关repository部分的外观. 您仍需要一个特定于项目的 URL 来在distributionManagement部分中上传软件包:
<repositories><repository><id>gitlab-maven</id><url>https://gitlab.com/api/v4/groups/GROUP_ID/-/packages/maven</url></repository></repositories><distributionManagement><repository><id>gitlab-maven</id><url>https://gitlab.com/api/v4/projects/PROJECT_ID/packages/maven</url></repository><snapshotRepository><id>gitlab-maven</id><url>https://gitlab.com/api/v4/projects/PROJECT_ID/packages/maven</url></snapshotRepository></distributionManagement>
对于 Gradle,相应的存储库部分如下所示:
repositories {maven {url "https://gitlab.com/api/v4/groups/GROUP_ID/-/packages/maven"name "GitLab"}}
该id必须与您在settings.xml定义的id相同.
在您的项目主页上可以找到您的组名,将my-group替换为您的组名,将PROJECT_ID替换为您的项目 ID.
如果您具有自行管理的 GitLab 安装, gitlab.com使用您的域名替换gitlab.com .
注意:对于检索工件,您可以使用组的URL 编码路径(例如group/subgroup )或组的 ID(例如12 ).
Instance level Maven endpoint
Introduced in GitLab Premium 11.7.
如果您依赖于许多软件包,则在repository部分中为每个软件包添加唯一的 URL 可能效率不高. 相反,您可以对存储在 GitLab 中的所有 maven 程序包使用实例级别端点,并且可以访问您有权访问的程序包.
请注意, 只有与项目路径相同的软件包才通过实例级别端点公开.
| Project | Package | 实例级别端点可用 |
|---|---|---|
foo/bar |
foo/bar/1.0-SNAPSHOT |
Yes |
gitlab-org/gitlab |
foo/bar/1.0-SNAPSHOT |
No |
gitlab-org/gitlab |
gitlab-org/gitlab/1.0-SNAPSHOT |
Yes |
下面的示例显示pom.xml的相关repository部分的外观. 您仍需要一个特定于项目的 URL 来在distributionManagement部分中上传软件包:
<repositories><repository><id>gitlab-maven</id><url>https://gitlab.com/api/v4/packages/maven</url></repository></repositories><distributionManagement><repository><id>gitlab-maven</id><url>https://gitlab.com/api/v4/projects/PROJECT_ID/packages/maven</url></repository><snapshotRepository><id>gitlab-maven</id><url>https://gitlab.com/api/v4/projects/PROJECT_ID/packages/maven</url></snapshotRepository></distributionManagement>
Gradle 中相应的存储库部分如下所示:
repositories {maven {url "https://gitlab.com/api/v4/packages/maven"name "GitLab"}}
该id必须与您在settings.xml定义的id相同.
将PROJECT_ID替换为可以在项目主页上找到的项目 ID.
如果您具有自行管理的 GitLab 安装, gitlab.com使用您的域名替换gitlab.com .
Note: For retrieving artifacts, you can use either the URL encoded path of the project (e.g., group%2Fproject) or the project’s ID (e.g., 42). However, only the project’s ID can be used for uploading.
Uploading packages
一旦设置了远程和身份验证并配置了项目 ,请测试以从您的项目中上传 Maven 工件.
Upload using Maven
mvn deploy
如果部署成功,您应该再次看到构建成功消息:
...[INFO] BUILD SUCCESS...
您还应该看到上传已上传到正确的注册表:
Uploading to gitlab-maven: https://gitlab.com/api/v4/projects/PROJECT_ID/packages/maven/com/mycompany/mydepartment/my-project/1.0-SNAPSHOT/my-project-1.0-20200128.120857-1.jar
Upload using Gradle
将 Gradle 插件maven-publish添加到插件部分:
plugins {id 'java'id 'maven-publish'}
添加publishing部分:
publishing {publications {library(MavenPublication) {from components.java}}repositories {maven {url "https://gitlab.com/api/v4/projects/<PROJECT_ID>/packages/maven"credentials(HttpHeaderCredentials) {name = "Private-Token"value = gitLabPrivateToken // the variable resides in ~/.gradle/gradle.properties}authentication {header(HttpHeaderAuthentication)}}}}
将PROJECT_ID替换为可以在项目主页上找到的项目 ID.
运行发布任务:
gradle publish
然后,您可以导航到项目的Packages&Registries页面,并查看上载的工件,甚至删除它们.
Installing a package
从 GitLab 程序包注册表安装程序包要求您如上所述设置远程和身份验证 . 一旦完成,就有两种安装软件包的方法.
Install using Maven with mvn install
手动将依赖项添加到您的项目pom.xml文件中. 要添加上面创建的示例,XML 如下所示:
<dependency><groupId>com.mycompany.mydepartment</groupId><artifactId>my-project</artifactId><version>1.0-SNAPSHOT</version></dependency>
然后,在您的项目中,运行以下命令:
mvn install
如果一切设置正确,您应该会看到从 GitLab 软件包注册表下载的依赖项:
Downloading from gitlab-maven: http://gitlab.com/api/v4/projects/PROJECT_ID/packages/maven/com/mycompany/mydepartment/my-project/1.0-SNAPSHOT/my-project-1.0-20200128.120857-1.pom
Install with mvn dependency:get
安装软件包的第二种方法是直接使用 Maven 命令. 在您的项目目录中,运行:
mvn dependency:get -Dartifact=com.nickkipling.app:nick-test-app:1.1-SNAPSHOT
您应该看到相同的下载消息,确认从 GitLab 软件包注册表中检索了该项目.
提示: XML 块和 Maven 命令都可以从”软件包详细信息”页面中方便地复制和粘贴,从而可以快速简便地进行安装.
Install using Gradle
添加依赖于依赖部分的 build.gradle:
dependencies {implementation 'com.mycompany.mydepartment:my-project:1.0-SNAPSHOT'}
Removing a package
在项目页面的软件包视图中,您可以通过单击红色垃圾图标或单击软件包详细信息页面上的删除按钮来删除软件包.
Creating Maven packages with GitLab CI/CD
一旦您的存储库配置为使用 GitLab Maven 存储库,就可以配置 GitLab CI / CD 来自动构建新软件包.
Creating Maven packages with GitLab CI/CD using Maven
下面的示例显示了每次更新master分支时如何创建新程序包:
创建一个
ci_settings.xml文件,它将用作 Maven 的settings.xml文件. 添加与您在pom.xml文件中定义的 ID 相同的服务器部分. 例如,在我们的例子中是gitlab-maven:<settings xmlns="http://maven.apache.org/SETTINGS/1.1.0" xmlns:xsi="http://www.w3.org/2001/XMLSchema-instance"xsi:schemaLocation="http://maven.apache.org/SETTINGS/1.1.0 http://maven.apache.org/xsd/settings-1.1.0.xsd"><servers><server><id>gitlab-maven</id><configuration><httpHeaders><property><name>Job-Token</name><value>${env.CI_JOB_TOKEN}</value></property></httpHeaders></configuration></server></servers></settings>
确保您的
pom.xml文件包含以下内容:<repositories><repository><id>gitlab-maven</id><url>https://gitlab.com/api/v4/projects/${env.CI_PROJECT_ID}/packages/maven</url></repository></repositories><distributionManagement><repository><id>gitlab-maven</id><url>https://gitlab.com/api/v4/projects/${env.CI_PROJECT_ID}/packages/maven</url></repository><snapshotRepository><id>gitlab-maven</id><url>https://gitlab.com/api/v4/projects/${env.CI_PROJECT_ID}/packages/maven</url></snapshotRepository></distributionManagement>
提示:您可以让 Maven 利用 CI 环境变量,也可以硬编码项目的 ID.
将
deploy作业添加到您的.gitlab-ci.yml文件中:deploy:image: maven:3.3.9-jdk-8script:- 'mvn deploy -s ci_settings.xml'only:- master
将这些文件推送到您的存储库.
下次运行deploy作业时,它将ci_settings.xml复制到用户的本地位置(在这种情况下,用户是root用户,因为它在 Docker 容器中运行),并且 Maven 将利用配置的 CI 环境变量 .
Creating Maven packages with GitLab CI/CD using Gradle
下面的示例显示了每次更新master分支时如何创建新程序包:
确保按照“使用 Gradle 中的 CI 作业令牌进行身份验证”中所述使用 Job-Token 身份验证 .
将
deploy作业添加到您的.gitlab-ci.yml文件中:deploy:image: gradle:latestscript:- 'gradle publish'only:- master
将这些文件推送到您的存储库.
下次运行deploy作业时,它将ci_settings.xml复制到用户的本地位置(在这种情况下,用户是root用户,因为它在 Docker 容器中运行),并且 Maven 将使用配置的 CI 环境变量 .
Version validation
使用以下正则表达式验证版本字符串.
\A(\.?[\w\+-]+\.?)+\z
您可以使用正则表达式,并在此正则表达式编辑器上尝试使用版本字符串.
Troubleshooting
Useful Maven command line options
有一些Maven 命令行选项在使用 GitLab CI / CD 执行任务时可能有用.
文件传输进度会使 CI 日志难以阅读. 选项
-ntp,--no-transfer-progress已在3.6.1中添加. 或者,查看-B,--batch-mode或较低级别的日志记录更改.指定在哪里可以找到 POM 文件(
-f,--file):package:script:- 'mvn --no-transfer-progress -f helloworld/pom.xml package'
指定在哪里可以找到用户设置(
-s,--settings),而不是默认位置 . 还有一个-gs,--global-settings选项:package:script:- 'mvn -s settings/ci.xml package'
Verifying your Maven settings
如果您在 CI 中遇到与settings.xml文件有关的问题,则添加其他脚本任务或作业以验证有效设置可能会很有用.
帮助插件还可以提供系统属性 ,包括环境变量:
mvn-settings:script:- 'mvn help:effective-settings'package:script:- 'mvn help:system'- 'mvn package'