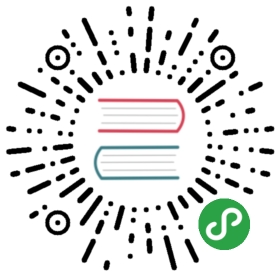GitLab Web Editor
原文:https://docs.gitlab.com/ee/user/project/repository/web_editor.html
GitLab Web Editor
有时,直接从 GitLab 界面进行快速更改要比克隆项目并使用 Git 命令行工具容易. 在此功能中,我们重点介绍如何从文件浏览器创建新文件,目录,分支或标记. 所有这些操作都可以通过一个下拉菜单获得.
Create a file
在项目的文件页面中,单击分支选择器右侧的” +”按钮. 从下拉列表中选择新文件 .
在” 文件名”框中输入文件名. 然后,在编辑器区域中添加文件内容. 添加描述性提交消息并选择一个分支. 分支字段将默认为您在文件浏览器中查看的分支. 如果输入新的分支名称,将出现一个复选框,允许您在提交更改后启动新的合并请求.
当您对新文件感到满意时,请单击底部的” 提交更改 “.
Template dropdowns
启动新项目时,新项目可能也需要一些通用文件. 因此,GitLab 将显示一条消息,以简化您的操作.
当单击LICENSE或.gitignore等时,将显示一个下拉列表,为您提供适合您的项目的模板.
许可证, .gitlab-ci.yml日志,贡献指南或.gitlab-ci.yml文件也可以通过项目页面上的按钮添加. 在下面的示例中,许可证已经创建,这将创建指向许可证本身的链接.
Note: The 设置 CI / CD button will not appear on an empty repository. You have to at least add a file in order for the button to show up.
Upload a file
当内容为文本时,创建文件的能力非常出色. 但是,这不适用于二进制数据,例如图像,PDF 或其他文件类型. 在这种情况下,您需要上传文件.
在项目的文件页面中,单击分支选择器右侧的” +”按钮. 从下拉菜单中选择上载文件 .
弹出上传对话框后,有两种方法可以上传文件. 可以在弹出窗口中拖放文件,也可以使用点击上传链接. 选择要上传的文件后,将显示文件预览.
输入提交消息,选择一个分支,并在准备好后单击”上载文件” .
Create a directory
为了使档案库中的文件井井有条,创建一个新目录通常会很有帮助.
在项目的文件页面中,单击分支选择器右侧的加号按钮( + ). 从下拉菜单中选择” 新建目录 “.
在新目录对话框中,输入目录名称,提交消息并选择目标分支. 单击创建目录以完成.
Create a new branch
有多种方法可从 GitLab 的 Web 界面创建分支.
Create a new branch from an issue
在 GitLab 8.6 中引入 .
如果您的开发工作流程要求每个合并请求都存在问题,则可以直接从该问题快速创建分支,以加快流程. 新分支及其以后的合并请求将被标记为与此问题相关. 合并后,MR 将自动关闭问题. 您可以在问题说明下方看到” 创建合并请求”下拉列表.
注意:如果已经有一个具有相同名称的分支或一个引用的合并请求,或者您的项目具有活动的派生关系,则不会看到” 创建合并请求”按钮. 如果您想显示此按钮,则可能的解决方法是删除项目的 fork 关系 . 删除后,派生关系将无法恢复,您将不再能够将合并请求发送到源.
该下拉列表包含选项创建合并请求和分支以及创建分支 .
选择这些选项之一后,将基于项目的默认分支(默认为master创建新的分支或分支与合并请求. 分支名称将基于问题的标题,并作为前缀具有其内部 ID. 因此,上面的示例屏幕快照将创建一个名为2-make-static-site-auto-deploy-and-serve的分支.
当您在一个空的存储库项目中单击创建分支按钮时,GitLab 会自动创建一个master分支, README.md提交一个空白的README.md文件,并根据问题标题创建并将您重定向到新分支. 如果您的项目已经配置了 Kubernetes 等部署服务 ,则 GitLab 会更进一步,并通过帮助您创建.gitlab-ci.yml文件来提示您设置自动部署 .
创建分支后,您可以编辑存储库中的文件以解决此问题. 当基于新创建的分支创建合并请求时,描述字段将自动显示问题关闭模式 Closes #ID ,其中ID为问题的 ID. 一旦合并请求被合并,这将解决问题.
Create a new branch from a project’s dashboard
如果要在创建新的合并请求之前对多个文件进行更改,则可以预先创建一个新的分支. 在项目的文件页面上,从下拉列表中选择” 新建分支 “.
输入新的分支名称 . (可选)更改” 创建自”字段以选择该新分支将来自哪个分支,标记或提交 SHA. 如果您开始键入现有的分支或标签,则此字段将自动完成. 单击创建分支 ,您将返回到该新分支上的文件浏览器.
现在,您可以根据需要更改任何文件. 当您准备好将更改合并回母版时,可以使用屏幕顶部的小部件. 在创建分支或修改文件后,此窗口小部件仅显示一段时间.
Create a new tag
标签可用于标记主要的里程碑,例如生产版本,候选版本等等. 您可以从分支或提交 SHA 创建标签. 在项目的文件页面上,从下拉列表中选择” 新建标签 “.
给标签起一个名字,例如v1.0.0 . 选择您要从中创建此新标签的分支或 SHA. 您可以选择添加一条消息和发行说明. 发行说明部分支持 Markdown 格式,您也可以上传附件. 单击创建标签 ,您将被带到标签列表页面.
Tips
创建或上载新文件或创建新目录时,可以触发新的合并请求,而不是直接提交给 master. 在目标分支字段中输入新的分支名称. 您会注意到出现一个复选框,标有”通过这些更改启动新的合并请求” . 提交更改后,您将进入新的合并请求表单.
如果你不希望使用您的主电子邮件地址通过 Web 编辑器创建的提交,您可以选择使用其他的链接的电子邮件地址的从用户设置>编辑个人资料页面.