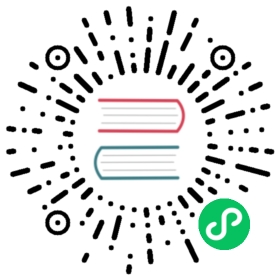Authentication
LDAP (Lightweight Directory Access Protocol)
Both the LDAP via BindDN and the simple auth LDAP share the following fields:
Authorization Name (required)
- A name to assign to the new method of authorization.
Host (required)
- The address where the LDAP server can be reached.
- Example:
mydomain.com
Port (required)
- The port to use when connecting to the server.
- Example:
389for LDAP or636for LDAP SSL
Enable TLS Encryption (optional)
- Whether to use TLS when connecting to the LDAP server.
Admin Filter (optional)
- An LDAP filter specifying if a user should be given administrator privileges. If a user account passes the filter, the user will be privileged as an administrator.
- Example:
(objectClass=adminAccount) - Example for Microsoft Active Directory (AD):
(memberOf=CN=admin-group,OU=example,DC=example,DC=org)
Username attribute (optional)
- The attribute of the user’s LDAP record containing the user name. Given attribute value will be used for new Gitea account user name after first successful sign-in. Leave empty to use login name given on sign-in form.
- This is useful when supplied login name is matched against multiple attributes, but only single specific attribute should be used for Gitea account name, see “User Filter”.
- Example:
uid - Example for Microsoft Active Directory (AD):
sAMAccountName
First name attribute (optional)
- The attribute of the user’s LDAP record containing the user’s first name. This will be used to populate their account information.
- Example:
givenName
Surname attribute (optional)
- The attribute of the user’s LDAP record containing the user’s surname. This will be used to populate their account information.
- Example:
sn
E-mail attribute (required)
- The attribute of the user’s LDAP record containing the user’s email address. This will be used to populate their account information.
- Example:
mail
LDAP via BindDN
Adds the following fields:
Bind DN (optional)
- The DN to bind to the LDAP server with when searching for the user. This may be left blank to perform an anonymous search.
- Example:
cn=Search,dc=mydomain,dc=com
Bind Password (optional)
- The password for the Bind DN specified above, if any. Note: The password is stored encrypted with the SECRET_KEY on the server. It is still recommended to ensure that the Bind DN has as few privileges as possible.
User Search Base (required)
- The LDAP base at which user accounts will be searched for.
- Example:
ou=Users,dc=mydomain,dc=com
User Filter (required)
- An LDAP filter declaring how to find the user record that is attempting to authenticate. The
%smatching parameter will be substituted with login name given on sign-in form. - Example:
(&(objectClass=posixAccount)(uid=%s)) - Example for Microsoft Active Directory (AD):
(&(objectCategory=Person)(memberOf=CN=user-group,OU=example,DC=example,DC=org)(sAMAccountName=%s)(!(UserAccountControl:1.2.840.113556.1.4.803:=2))) - To substitute more than once,
%[1]sshould be used instead, e.g. when matching supplied login name against multiple attributes such as user identifier, email or even phone number. - Example:
(&(objectClass=Person)(|(uid=%[1]s)(mail=%[1]s)(mobile=%[1]s)))
- An LDAP filter declaring how to find the user record that is attempting to authenticate. The
Enable user synchronization
- This option enables a periodic task that synchronizes the Gitea users with the LDAP server. The default period is every 24 hours but that can be changed in the app.ini file. See the cron.sync_external_users section in the sample app.ini for detailed comments about that section. The User Search Base and User Filter settings described above will limit which users can use Gitea and which users will be synchronized. When initially run the task will create all LDAP users that match the given settings so take care if working with large Enterprise LDAP directories.
LDAP using simple auth
Adds the following fields:
User DN (required)
- A template to use as the user’s DN. The
%smatching parameter will be substituted with login name given on sign-in form. - Example:
cn=%s,ou=Users,dc=mydomain,dc=com - Example:
uid=%s,ou=Users,dc=mydomain,dc=com
- A template to use as the user’s DN. The
User Search Base (optional)
- The LDAP base at which user accounts will be searched for.
- Example:
ou=Users,dc=mydomain,dc=com
User Filter (required)
- An LDAP filter declaring when a user should be allowed to log in. The
%smatching parameter will be substituted with login name given on sign-in form. - Example:
(&(objectClass=posixAccount)(cn=%s)) - Example:
(&(objectClass=posixAccount)(uid=%s))
- An LDAP filter declaring when a user should be allowed to log in. The
Verify group membership in LDAP
Uses the following fields:
Group Search Base (optional)
- The LDAP DN used for groups.
- Example:
ou=group,dc=mydomain,dc=com
Group Name Filter (optional)
- An LDAP filter declaring how to find valid groups in the above DN.
- Example:
(|(cn=gitea_users)(cn=admins))
User Attribute in Group (optional)
- Which user LDAP attribute is listed in the group.
- Example:
uid
Group Attribute for User (optional)
- Which group LDAP attribute contains an array above user attribute names.
- Example:
memberUid
PAM (Pluggable Authentication Module)
This procedure enables PAM authentication. Users may still be added to the system manually using the user administration. PAM provides a mechanism to automatically add users to the current database by testing them against PAM authentication. To work with normal Linux passwords, the user running Gitea must also have read access to /etc/shadow in order to check the validity of the account when logging in using a public key.
Note: If a user has added SSH public keys into Gitea, the use of these keys may bypass the login check system. Therefore, if you wish to disable a user who authenticates with PAM, you should also manually disable the account in Gitea using the built-in user manager.
- Configure and prepare the installation.
- It is recommended that you create an administrative user.
- Deselecting automatic sign-up may also be desired.
- Once the database has been initialized, log in as the newly created administrative user.
- Navigate to the user setting (icon in top-right corner), and select
Site Administration->Authentication Sources, and selectAdd Authentication Source. - Fill out the field as follows:
Authentication Type:PAMName: Any value should be valid here, use “System Authentication” if you’d like.PAM Service Name: Select the appropriate file listed under/etc/pam.d/that performs the authentication desired.1PAM Email Domain: The e-mail suffix to append to user authentication. For example, if the login system expects a user calledgituser, and this field is set tomail.com, then Gitea will expect theuser emailfield for an authenticated GIT instance to begituser@mail.com.2
Note: PAM support is added via build-time flags, and the official binaries provided do not have this enabled. PAM requires that the necessary libpam dynamic library be available and the necessary PAM development headers be accessible to the compiler.
SMTP (Simple Mail Transfer Protocol)
This option allows Gitea to log in to an SMTP host as a Gitea user. To configure this, set the fields below:
Authentication Name (required)
- A name to assign to the new method of authorization.
SMTP Authentication Type (required)
- Type of authentication to use to connect to SMTP host, PLAIN or LOGIN.
Host (required)
- The address where the SMTP host can be reached.
- Example:
smtp.mydomain.com
Port (required)
- The port to use when connecting to the server.
- Example:
587
Allowed Domains
- Restrict what domains can log in if using a public SMTP host or SMTP host with multiple domains.
- Example:
gitea.io,mydomain.com,mydomain2.com
Force SMTPS
- SMTPS will be used by default for connections to port 465, if you wish to use SMTPS for other ports. Set this value.
- Otherwise if the server provides the
STARTTLSextension this will be used.
Skip TLS Verify
- Disable TLS verify on authentication.
This Authentication Source is Activated
- Enable or disable this authentication source.
FreeIPA
In order to log in to Gitea using FreeIPA credentials, a bind account needs to be created for Gitea:
On the FreeIPA server, create a
gitea.ldiffile, replacingdc=example,dc=comwith your DN, and provide an appropriately secure password:dn: uid=gitea,cn=sysaccounts,cn=etc,dc=example,dc=comchangetype: addobjectclass: accountobjectclass: simplesecurityobjectuid: giteauserPassword: secure passwordpasswordExpirationTime: 20380119031407ZnsIdleTimeout: 0
Import the LDIF (change localhost to an IPA server if needed). A prompt for Directory Manager password will be presented:
ldapmodify -h localhost -p 389 -x -D \"cn=Directory Manager" -W -f gitea.ldif
Add an IPA group for gitea_users :
ipa group-add --desc="Gitea Users" gitea_users
Note: For errors about IPA credentials, run
kinit adminand provide the domain admin account password.Log in to Gitea as an Administrator and click on “Authentication” under Admin Panel. Then click
Add New Sourceand fill in the details, changing all where appropriate.
SPNEGO with SSPI (Kerberos/NTLM, for Windows only)
Gitea supports SPNEGO single sign-on authentication (the scheme defined by RFC4559) for the web part of the server via the Security Support Provider Interface (SSPI) built in Windows. SSPI works only in Windows environments - when both the server and the clients are running Windows.
Before activating SSPI single sign-on authentication (SSO) you have to prepare your environment:
Create a separate user account in active directory, under which the
gitea.exeprocess will be running (eg.userunder domaindomain.local):Create a service principal name for the host where
gitea.exeis running with classHTTP:- Start
Command PromptorPowerShellas a privileged domain user (eg. Domain Administrator) - Run the command below, replacing
host.domain.localwith the fully qualified domain name (FQDN) of the server where the web application will be running, anddomain\userwith the name of the account created in the previous step:
setspn -A HTTP/host.domain.local domain\user
- Start
Sign in (sign out if you were already signed in) with the user created
Make sure that
ROOT_URLin the[server]section ofcustom/conf/app.iniis the fully qualified domain name of the server where the web application will be running - the same you used when creating the service principal name (eg.host.domain.local)Start the web server (
gitea.exe web)Enable SSPI authentication by adding an
SPNEGO with SSPIauthentication source inSite Administration -> Authentication SourcesSign in to a client computer in the same domain with any domain user (client computer, different from the server running
gitea.exe)If you are using Chrome or Edge, add the URL of the web app to the Local intranet sites (
Internet Options -> Security -> Local intranet -> Sites)Start Chrome or Edge and navigate to the FQDN URL of Gitea (eg.
http://host.domain.local:3000)Click the
Sign Inbutton on the dashboard and choose SSPI to be automatically logged in with the same user that is currently logged on to the computerIf it does not work, make sure that:
- You are not running the web browser on the same server where Gitea is running. You should be running the web browser on a domain joined computer (client) that is different from the server. If both the client and server are running on the same computer NTLM will be preferred over Kerberos.
- There is only one
HTTP/...SPN for the host - The SPN contains only the hostname, without the port
- You have added the URL of the web app to the
Local intranet zone - The clocks of the server and client should not differ with more than 5 minutes (depends on group policy)
Integrated Windows Authenticationshould be enabled in Internet Explorer (underAdvanced settings)
Reverse Proxy
Gitea supports Reverse Proxy Header authentication, it will read headers as a trusted login user name or user email address. This hasn’t been enabled by default, you can enable it with
[service]ENABLE_REVERSE_PROXY_AUTHENTICATION = true
The default login user name is in the X-WEBAUTH-USER header, you can change it via changing REVERSE_PROXY_AUTHENTICATION_USER in app.ini. If the user doesn’t exist, you can enable automatic registration with ENABLE_REVERSE_PROXY_AUTO_REGISTRATION=true.
The default login user email is X-WEBAUTH-EMAIL, you can change it via changing REVERSE_PROXY_AUTHENTICATION_EMAIL in app.ini, this could also be disabled with ENABLE_REVERSE_PROXY_EMAIL
If set ENABLE_REVERSE_PROXY_FULL_NAME=true, a user full name expected in X-WEBAUTH-FULLNAME will be assigned to the user when auto creating the user. You can also change the header name with REVERSE_PROXY_AUTHENTICATION_FULL_NAME.
You can also limit the reverse proxy’s IP address range with REVERSE_PROXY_TRUSTED_PROXIES which default value is 127.0.0.0/8,::1/128. By REVERSE_PROXY_LIMIT, you can limit trusted proxies level.
Notice: Reverse Proxy Auth doesn’t support the API. You still need an access token or basic auth to make API requests.
Footnotes
For example, using standard Linux log-in on Debian “Bullseye” use
common-session-noninteractive- this value may be valid for other flavors of Debian including Ubuntu and Mint, consult your distribution’s documentation. ↩This is a required field for PAM. Be aware: In the above example, the user will log into the Gitea web interface as
gituserand notgituser@mail.com↩