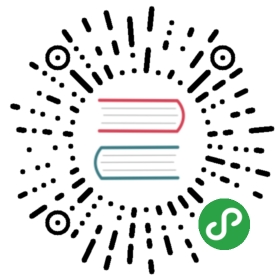Step Two: AnimatedWidget
Back on track, time to make those bars dance.
1. SetUp Animation boiler plate in BarLoadingState
The following is very similar to the ColorTween example.This has no functionality right now.
class _BarLoadingScreenState extends State<BarLoadingScreen>with TickerProviderStateMixin {AnimationController _controller;Tween<double> tween;@overrideinitState() {super.initState();_controller = new AnimationController(duration: const Duration(milliseconds: 3000),vsync: this,);tween = new Tween<double>(begin: 0.0, end: 1.00);// Just play the animation forever._controller.repeat();}@overridedispose() {_controller?.dispose();super.dispose();}@overrideWidget build(BuildContext context) {return new Container(child: new Center(child: new Row(mainAxisAlignment: MainAxisAlignment.center,children: <Widget>[new Bar(),new Bar(),new Bar(),new Bar(),],),),);}}
2. Add Intervals to the Animation
The main challenge of this animation is that it requires 8 separatesteps to the overall animation, controlled by one AnimationController, distributed over only 4 widgets.
There are 8 steps in this animation because each of the four bars makes a180degree pivot twice, and by the end of the animation they've all turned afull turn.
Luckily, Flutter also provides a way to make animations that only occur duringcertain times of a Tween. It's called an Interval.
You're going to have to write an Interval for each of the eight steps. Here'sthe explanation of one:
class _BarLoadingScreenState extends State<BarLoadingScreen>with TickerProviderStateMixin {AnimationController _controller;Tween<double> tween;@overrideinitState() {super.initState();_controller = new AnimationController(duration: const Duration(milliseconds: 3000),vsync: this,);tween = new Tween<double>(begin: 0.0, end: 1.00);_controller.repeat().orCancel;}@overridedispose() {_controller?.dispose();super.dispose();}// Animations always start with tweens, but you can reuse tweens.Animation<double> get stepOne => tween.animate(// For intervals, you can pass in an Animation rather than// the controllernew CurvedAnimation(// But pass in the controller hereparent: _controller,// The interval is basically what point of the tween// to start at, and what point to end at// this tween is 0 to 1,// so step one should only animate the first 1/8 of the tween// which is 0 to 0.125curve: new Interval(0.0,0.125,// the style curve to pass.curve: Curves.linear,),),);// ...
Again, you need to write an interval for each of the 8 steps. Or, you can copyand paste from the source code.
Once you've written all 8 intervals, you're going to need the widgets thatactually animate during each of these 8 steps.
3: Use Animated Widgets
Another awesome built in Flutter feature is AnimatedWidgets. These providetwo neat things:
- You don't have to use
addListenerandsetStateon your animations totell Flutter to rebuild. AnimatedWidgets have a different technique. - There are some built in classes that extend
AnimatedWidgetand providesome common 'transformations'.This is the entire AnimatedWidget. That I built for this animation. Don't getbogged down in the common details(like margins): I highlighted the pieces thatare important to understand.
class PivotBar extends AnimatedWidget {// Animated Widgets need to be passed an animation,// Or in this case, multiple animations.final List<Animation<double>> animations;// They also need the controller.final Animation<double> controller;// These are properties specific to this case.final FractionalOffset alignment;final bool isClockwise;final double marginLeft;final double marginRight;PivotBar({Key key,this.alignment: FractionalOffset.centerRight,@required this.controller,@required this.animations,@required this.isClockwise,this.marginLeft = 15.0,this.marginRight = 0.0,}) : super(key: key, listenable: controller);// The AnimatedWidget in this case is animating a relatively unused value.// Which is the transform value on the transform widget.// Transforms are much like CSS transform. It accepts a variety of functions// on it's Transform property. This specific property will rotate a widget// around a designated point.// The most important part to understand here is that it relies// on the value of the animation (Interval), so it's constantly being updated// by the AnimatedWidgetMatrix4 clockwiseHalf(animation) =>new Matrix4.rotationZ((animation.value * math.pi * 2.0) * .5);Matrix4 counterClockwiseHalf(animation) =>new Matrix4.rotationZ(-(animation.value * math.pi * 2.0) * .5);@overrideWidget build(BuildContext context) {// Tell the widget which way to rotate based on its positionvar transformOne;var transformTwo;if (isClockwise) {transformOne = clockwiseHalf(animations[0]);transformTwo = clockwiseHalf(animations[1]);} else {transformOne = counterClockwiseHalf(animations[0]);transformTwo = counterClockwiseHalf(animations[1]);}// This is the real trick. Just wrap the Bar widget in two transforms, one// for each transformation (or Interval passed in as an Animation).return new Transform(transform: transformOne,alignment: alignment,child: new Transform(transform: transformTwo,alignment: alignment,child: new Bar(marginLeft: marginLeft, marginRight: marginRight),),);}}
In order to get this all working perfectly, you'll also need to update yourBar class to respect the passed in margins.
class Bar extends StatelessWidget {final double marginLeft;final double marginRight;const Bar({Key key, this.marginLeft, this.marginRight}) : super(key: key);@overrideWidget build(BuildContext context) {return new Container(width: 35.0,height: 15.0,margin: new EdgeInsets.only(left: marginLeft, right: marginRight),decoration: new BoxDecoration(color: const Color.fromRGBO(0, 0, 255, 1.0),borderRadius: new BorderRadius.circular(10.0),boxShadow: [new BoxShadow(color: Colors.black12,blurRadius: 8.0,spreadRadius: 1.0,offset: new Offset(1.0, 0.0),),new BoxShadow(color: Colors.black26,blurRadius: 6.0,spreadRadius: 1.5,offset: new Offset(1.0, 0.0),),],),);}}
4: Add the Animated Widget to the _BarLoadingScreenState
Now that you have 8 intervals to your animation, and an AnimatedWidget tofeed em to, the last step is just adding the PivotBar to your build method in_BarLoadingScreenState.
@overrideWidget build(BuildContext context) {return new Container(decoration: new BoxDecoration(color: animation.value),child: new Center(child: new Row(mainAxisAlignment: MainAxisAlignment.center,children: <Widget>[// The left most bar gets the first two animations// because it always does a full turn.new PivotBar(alignment: FractionalOffset.centerLeft,controller: _controller,animations: [stepOne,stepTwo,],marginRight: 0.0,marginLeft: 0.0,isClockwise: true,),// This bar gets the third, but it only turns a half turn// Before the next bar's turn.new PivotBar(controller: _controller,animations: [stepThree,stepEight,],marginRight: 0.0,marginLeft: 0.0,isClockwise: false,),// Two more pivot bars],),),);}
And that's it. I ommited some of the repeated code, but you can find it here inthe source code.