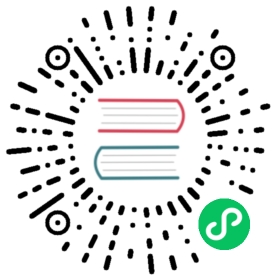3.2. 将红帽企业版 Linux 作为全虚拟客户端安装
这部分论述如何安装全虚拟红帽企业版 Linux 5 客户端。
过程 3.3. 使用 virt-manager 创建全虚拟红帽企业版 Linux 5 客户端
Open virt-manager
Start
virt-manager. Launch the Virtual Machine Manager application from the Applications menu and System Tools submenu. Alternatively, run thevirt-managercommand as root.Select the hypervisor
Select the hypervisor. If installed, select Xen or KVM. For this example, select KVM. Note that presently KVM is named
qemu.Connect to a hypervisor if you have not already done so. Open the File menu and select the Add Connection… option. Refer to 第 16.1 节 “打开连接窗口”.
选择管理程序连接后即可使用「新建」按钮。按「新建」按钮。
Start the new virtual machine wizard
Pressing the New button starts the virtual machine creation wizard.

Press Forward to continue.
Name the virtual machine
Provide a name for your virtualized guest. Punctuation and whitespace characters are not permitted.

Press Forward to continue.
Choose a virtualization method
Choose the virtualization method for the virtualized guest. Note you can only select an installed virtualization method. If you selected KVM or Xen earlier (步骤 4) you must use the hypervisor you selected. This example uses the KVM hypervisor.

Press Forward to continue.
Select the installation method
选择「本地安装介质」从光盘或者 ISO 映像安装;「网络安装树」从 HTTP、FTP 或者 NFS 服务器中安装;「网络引导」从 PXE 服务器中安装。
Set OS Type to Linux and OS Variant to Red Hat Enterprise Linux 5 as shown in the screenshot.

Press Forward to continue.
Locate installation media
选择 ISO 映像位置或者 CD-ROM 或者 DVD 设备。这个示例使用红帽企业版 Linux 5 安装 DVD 的 ISO 文件映像。
Press the Browse button.
搜索 ISO 文件位置并选择该 ISO 映像。按 打开 确认您的选择。
The file is selected and ready to install from.

Press Forward to continue.
## Image files and SELinuxFor ISO image files and guest storage images, use the `/var/lib/libvirt/images/` directory. Any other location may require additional configuration for SELinux, refer to [第 7.1 节 “SELinux 和虚拟化”]($13d39f8132529917.md#sect-Virtualization_Guide-Security_for_virtualization-SELinux_and_virtualization "7.1. SELinux 和虚拟化") for details.
Storage setup
Assign a physical storage device (Block device) or a file-based image (File). File-based images must be stored in the
/var/lib/libvirt/images/directory. Assign sufficient storage for your virtualized guest. Assign sufficient space for your virtualized guest and any application it requires.
Press Forward to continue.
迁移这个客户端
Live and offline migrations require guests to be installed on shared network storage. For information on setting up shared storage for guests refer to 第 5 章 共享存储和虚拟化.
Network setup
Select either Virtual network or Shared physical device.
The virtual network option uses Network Address Translation (NAT) to share the default network device with the virtualized guest. Use the virtual network option for wireless networks.
The shared physical device option uses a network bond to give the virtualized guest full access to a network device.

Press Forward to continue.
Memory and CPU allocation
The Allocate memory and CPU window displays. Choose appropriate values for the virtualized CPUs and RAM allocation. These values affect the host’s and guest’s performance.
Virtualized guests require sufficient physical memory (RAM) to run efficiently and effectively. Choose a memory value which suits your guest operating system and application requirements. Windows Server 2008. Remember, guests use physical RAM. Running too many guests or leaving insufficient memory for the host system results in significant usage of virtual memory and swapping. Virtual memory is significantly slower causing degraded system performance and responsiveness. Ensure to allocate sufficient memory for all guests and the host to operate effectively.
Assign sufficient virtual CPUs for the virtualized guest. If the guest runs a multithreaded application assign the number of virtualized CPUs it requires to run most efficiently. Do not assign more virtual CPUs than there are physical processors (or hyper-threads) available on the host system. It is possible to over allocate virtual processors, however, over allocating has a significant, negative affect on guest and host performance due to processor context switching overheads.

Press Forward to continue.
Verify and start guest installation
Verify the configuration.

Press Finish to start the guest installation procedure.
安装 Linux
Complete the Red Hat Enterprise Linux 5 installation sequence. The installation sequence is covered by the Red Hat Enterprise Linux Installation Guide, available from http://redhat.com/docs.
现在安装了全虚拟红帽企业版 Linux 5 客户端。