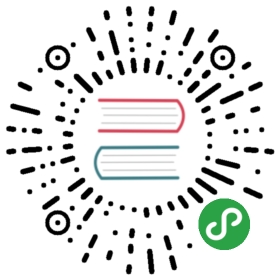元件
每个舞台中的组成元素我们称之为元件,元件的类型有很多,他们是:
基础元件图片、图形、动画、装载器、文本、富文本、组、组件。组合型元件标签、按钮、下拉框、滚动条、滑动条、进度条。特殊元件列表。 在舞台上选中任意一个元件,右边的属性栏出现共同的属性设置面板有:
基础属性

名称设置元件的名称。运行时可以通过GetChild(名称)获得这个元件。元件允许重名。如果有重名情况出现,在工具栏会出现一个提示。

宽高设置元件的宽度和高度。原大小勾选原大小可以使元件大小恢复到素材的原始大小。当素材被外部修改后,例如一张图片素材,被设计师从50x50变成100x100,如果这里勾选着原大小,则元件的宽高也自动变成100x100;如果这里没有勾选,则元件的宽高将保持50x50,图片发生缩放。宽度和高度限制:左边为最小值,右边为最大值,0表示不限制。注意:修改宽高限制不会修改当前的宽高,即使当前的宽高值不符合限制。ScaleXScaleYScale与宽高都同样可以改变元件的显示大小,他们的不同之处在于:Scale是整体直接缩放,而宽高是改变元件的包围大小。例如,一个设置了九宫格的图片,如果改变它的Scale值,九宫格不会起作用,如果改变图片的宽高,则九宫格起作用。又例如,一个组件,如果改变它的Scale值,则组件作为一个整体放大或缩小,它里面的关联关系不会发生作用;如果改变组件的宽高,则只是组件的矩形范围增大或缩小,他里面的内容并不会自动增大或缩小,要依靠关联功能进行调整。
关联系统只对元件的宽高有效,不计入Scale的影响。
倾斜X倾斜Y设置元件的倾斜值。 对于Unity平台,你可以放心地对图片、动画、装载器使用倾斜,这几乎不会带来额外消耗,但对于其他类型的元件,例如组件,请谨慎使用。组件的倾斜需要使用到FairyGUI提供的PaintMode技术,目标组件会转化为RenderTexture,再应用倾斜,这会有一定的内存消耗。务必阅读PaintMode轴心X轴心Y旋转、缩放、倾斜这些变换时的轴心点。取值范围是0~1。例如X=0.5,Y=0.5表示中心位置。点击右边的小三角形可以快速设置一些常用的值,比如中心,左下角,右下角等。同时作为锚点勾选这个选项后,元件的原点位置将设置为轴心所在的位置。默认情况下,每个元件的(0,0)都是在左上角;勾选了轴心同时作为锚点后,则元件的(0,0)在轴心的位置。透明度设置元件的透明度。0表示全透明,1表示全不透明。旋转设置元件的旋转角度,单位是度(degree)。正数表示顺时针旋转,负数表示逆时针旋转。不可见使元件处于不可见状态。在编辑状态下,即使勾选了,元件依然是可见的,只有预览状态和运行状态,才生效。变灰使元件呈现一个灰度的效果。默认情况下,FairyGUI会使用一个颜色滤镜为其生成灰度效果。但对于组件,除了使用颜色滤镜使其整体改变灰度,还可以自定义效果。例如,一个按钮组件,由底图和上面的图片文字组成。左边是正常状态,中间是设置了“变灰”后的效果。如果我们只是希望处于变灰状态时,只要图片文字变灰,不希望底图变灰,那么可以像右图那样,在组件里定义一个名称为“grayed”的控制器,由这个控制器去控制具体变灰的状态。定义了这个名称的控制器后,默认的整体变灰效果消失。

不可触摸使元件处于不可交互的状态。鼠标点击和触摸屏触摸都不会有任何事件产生。注意:图片、普通文本(不包括输入文本和富文本)、动画是永远不可触摸的。如果要对他们侦听点击事件,请转换为组件,或者使用富文本、装载器(GLoader)。
效果属性

BlendMode这个提供了一部分的混合选项设置。对于Unity平台,对图片、动画、文字,你可以放心地修改它们的BlendMode。但对于组件,请谨慎使用。组件的BlendMode需要使用到FairyGUI提供的PaintMode技术,目标组件会转化为RenderTexture,再使用混合选项,这会有一定的内存消耗。务必阅读PaintMode Unity的Blend效果与编辑器中的预览可能会有差别。开发者可以通过使用以下代码重定义混合效果。注意:设置了特别BlendMode的显示对象无法与其他显示对象合并Draw Call。
滤镜目前编辑器支持两种滤镜的定义,颜色滤镜和模糊滤镜。对于H5类平台,请谨慎使用滤镜,因为会带来一定的消耗;对于Unity平台,你可以放心地对图片、动画、装载器使用颜色滤镜,这几乎不会带来额外消耗,但对于其他类型的元件,例如组件,请谨慎使用。组件的滤镜需要使用到FairyGUI提供的PaintMode技术,目标组件会转化为RenderTexture,再使用滤镜,这会有一定的内存消耗。务必阅读PaintMode
注意:设置了滤镜的显示对象无法与其他显示对象合并Draw Call。
Tooltips

当鼠标移到元件范围内时,弹出一个文本提示,移出元件范围后,文本提示自动消失。
- 制作一个组件,这个组件的“扩展”属性需要定义为“标签”,以便系统将TIPS文本设置到标签的“标题”属性中。
- 打开编辑器主菜单“文件”->“项目设置”,然后在弹出的对话框里选择“预览设置”,右边面板会出现一个“TIPS组件”的设置,将你制作好的标签组件拖入。
- 运行时使用代码再次设置:
自定义数据

可以设置一个自定义的数据,这个数据FairyGUI不做解析,按原样发布到最后的描述文件中。开发者可以在运行时获取。获取方式是:GObject.data或GObject.userData(Cocos2dx、Vision)。
GObject
设置坐标SetXY、SetPosition或者单独设置x、y。设置大小SetSize或者单独设置width、height。SetSize还可以带第三个参数:
设置大小限制minWidth、maxWidth、minHeight、maxHeight。设置ScaleSetScale或者单独设置scaleX、scaleY。设置轴心SetPivot或者单独设置pivotX、pivotY。
设置可见visible = true/false。注意:即使对象设置visible=false,它仍然在显示列表中,所以仍然会消耗一定的计算资源(但不会消耗渲染资源),所以如果是长期的隐藏,建议移出显示列表,即RemoveFromParent。另外,不要和显示控制器混淆,两者是独立的。即使对象的visible=true,如果不在显示控制器的指定页面里,对象仍然是不可见的。设置交互touchable = true/false。设置变灰grayed = true/false。设置激活enabled = true/false。 元件的激活状态其实是由变灰+不可触摸共同组成。
设置旋转rotation。Unity版本还支持rotationX和rotationY。2D UI由正交相机渲染,设置rotationX或rotationY可以有旋转效果,但无透视效果。FairyGUI提供了透视模拟的功能。例如:
获得原生对象displayObject/node(CocosCreator)。例如:
销毁Dispose。销毁对象,当对象不再使用可以调用它,且必须调用。注意:纹理、声音等这些公共资源是由UIPackage管理的,销毁对象不会回收这些资源。如果要回收这些资源,应该使用UIPackage.RemovePackage。resourceURL对象在资源库中的URL地址。只有图片、动画、组件这些有链接资源的对象才能获得这个URL值。可以用这个URL比较两个组件对象是不是由同一个组件资源构建的。URL是内部编码格式,不可读,如果要获得资源名称,可以使用下面的方法:
onStage获取对象是否在舞台上。对象是否在舞台上受多种因素影响,例如对象是否在显示列表中,是否被显示控制器隐藏,是否被组的显示控制隐藏等。