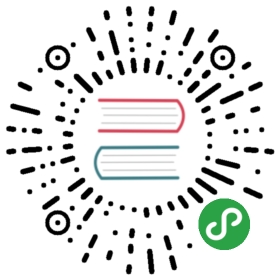组件
组件是FairyGUI中的一个基础容器。组件可以包含一个或多个基础显示对象,也可以包含组件。
组件属性
在舞台上点击空白处,右边属性栏显示的是容器组件的属性:

宽高设置组件的宽度和高度。宽度限制高度限制左边为最小值,右边为最大值,0表示不限制。注意:修改宽高限制不会修改当前的宽高,即使当前的宽高值不符合限制。轴心旋转、缩放、倾斜这些变换时的轴心点。取值范围是0~1。例如X=0.5,Y=0.5表示中心位置。点击右边的小三角形可以快速设置一些常用的值,比如中心,左下角,右下角等。同时作为锚点勾选这个选项后,元件的原点位置将设置为轴心所在的位置。默认情况下,每个元件的(0,0)都是在左上角;勾选了轴心同时作为锚点后,则元件的(0,0)在轴心的位置。注意,关联系统是不计入这个选项的影响的,所以勾选了锚点后的元件,再使用宽高类的关联,可能表现不正常。初始名字当组件被实例化(限编辑器内)时,自动设置组件的名称为这里设置的值。最常见的用途就是,FairyGUI里要求窗口框架组件需命名为frame,那么你创作了一个窗口框架组件后,设置“初始名字”为frame,以后每次拖入这个组件,自动就取好名字了,不用每次修改。点击穿透默认情况下,组件的矩形区域(宽x高)将拦截点击,勾选后,点击事件可以穿透组件中没有内容的区域。详细说明在点击穿透。溢出处理表示处理超出组件矩形区域的内容的方式。注意:溢出处理不支持在代码里动态修改。可见表示超出组件矩形区域的内容保持可见,这是默认行为。隐藏表示超出组件矩形区域的内容不可见,相当于对组件应用了一个矩形遮罩。垂直滚动水平滚动自由滚动与其他UI框架很大不同,在FairyGUI中不需要拖入滚动控件实现滚动。任何一个普通的组件,只需要简单设置一个属性就可以使组件具有滚动功能。溢出处理中有三种滚动的选择,自由滚动就是横向和纵向都能滚动。详细说明在滚动容器。
边缘设定组件四周的留空。一般用在“溢出处理”为“隐藏”或者“滚动”的情况。边缘虚化目前只有在Unity平台支持。如果组件发生了对内容的剪裁,则可以在边缘产生虚化的效果,增强用户体验。这个值应该比较大才能看出效果,例如50。
自定义遮罩详细说明在遮罩。反向(挖洞)详细说明在遮罩。像素点击测试详细说明在像素点击测试。扩展详细说明在扩展。背景颜色设置组件编辑区域的背景颜色,仅用于辅助设计,实际组件背景都是透明的,不会有颜色。如果你需要组件有一个真实的背景色,可以放置一个图形。自定义数据可以设置一个自定义的数据,这个数据FairyGUI不做解析,按原样发布到最后的描述文件中。开发者可以在运行时获取。
如果是二进制包格式,获取方式为:
如果是旧的XML包格式,获取方式为:
自定义数据的定义位置有两处,请注意和元件的自定义数据区分,
设计图功能

可以设定一个组件的设计图。设计图将显示在舞台上,可以设置显示在组件内容的底层或者上层。使用设计图可以使拼接UI更加快速和精准。
设计图不会发布到最终的资源中。
点击穿透
组件内,显示在前面的元件将优先收到点击事件。如果该元件是可触摸的,则点击事件结束,不会继续向后传递。
在组件宽度x高度的范围内点击测试都是有效的(无法穿透),无论这个范围内是否有子元件。举个例子说明。
这是组件A,大小为400x400,内容为4个白色的矩形:

这是组件B,大小为400x400,内容为一个红色的矩形:

将B先添加进舞台,然后再添加A到舞台,也就是说,A显示在B的前面,效果如下图:

可以看到,虽然A在B的上面,但红色方块是可见的,因为A在此区域并没有内容。当点击图中绿色点的位置时,点击事件将在A上面触发,而B是点击不了的。这是因为在A的范围内,点击是不能穿透的。
如果希望A能被穿透应该怎样?组件属性里提供设置: ,勾选即可。代码里也可以设置:
,勾选即可。代码里也可以设置:
设置穿透后,只有点击4个白块时,A才接收到点击事件,如果点击绿色点位置,B将接收到点击事件。这个特性在设计一些全屏界面时尤其要注意。例如一个主界面添加到舞台,并设置为全屏,如果不穿透的话,那么Stage.isTouchOnUI将一直返回true。
注意:图片和普通文字是不接受点击的,如果一个只含有图片或普通文字的组件,设置了点击穿透,那么整个组件就是完全穿透了,不会拦截到任何点击。
像素点击测试
有些特殊需求,需要用到不规则区域的点击测试。首先你要准备一张包含不规则区域的图片,图片里不透明的像素代表接受点击的区域,透明的像素代表点击穿透的区域,组件里超出图片范围的也是可穿透的区域。
把这张图片拖入舞台,然后在组件的“像素点击测试”属性里,选择这张图片。

遮罩
FairyGUI的遮罩有两种:矩形遮罩和自定义遮罩。
矩形遮罩
将组件的“溢出处理”设置为“隐藏”或者“滚动”,那么组件就带了矩形遮罩。超出组件(矩形区域-边缘留空)的区域都不可见。无论在什么平台,这种遮罩的效率是最高的。
自定义遮罩
可以设置组件内一个图片或者图形作为组件的遮罩。这种遮罩一般都是使用模板测试(Stencil Op)技术。各个平台支持的力度不同:
AS3/Starling/Egret使用图形(Graph)作为遮罩时,有图形的区域内容可见,例如,一个圆形,则圆形区域内可见,其他区域不可见。
不能使用图片(Image)作为遮罩,因为使用图片作为遮罩也是取其矩形区域而已,用一个矩形(Graph)的图形效果是一样的。
Starling版本要使用自定义遮罩必须在应用程序描述文件里加上:
Unity/Laya使用图形(Graph)作为遮罩时,有图形的区域内容可见,例如,一个圆形,则圆形区域内可见,其他区域不可见。
使用图片(Image)作为遮罩时,图片内透明度为0的像素对应区域的内容不可见,反之可见。超出图片区域的内容不可见。
Unity版本须知:如果你要对使用了自定义遮罩的组件进行设置倾斜、设置BlendMode,设置滤镜,又或者曲面UI中含有自定义遮罩的组件时,需要额外的设置才能显示正常。请参考PaintMode
反向遮罩(挖洞)
效果和正常遮罩相反,也就是可见的区域变不可见,不可见的区域变可见(仅部分引擎支持,例如Unity、Laya)。例如:

使用图形(Graph)作为遮罩时,有图形的区域内容不可见,例如,一个圆形,则圆形区域内不可见,其他区域可见。
使用图片(Image)作为遮罩时,图片内透明度为0的像素对应区域的内容可见,反之不可见。超出图片区域的内容可见。
注意:
- 当遮罩发生时,点击测试也同样会发生变化,只有显示出来的内容才接受点击检测,被遮住的内容不接受点击检测。
- 对于正在编辑的组件,遮罩只有在预览时才能看到效果。
- 定义了遮罩的组件,其内部的元件永远无法和外部的元件合并Draw Call,因为他们有不同的材质属性。
扩展

可以看到有六种“扩展”选择。组件可以随意在这些“扩展”中切换。选择哪种“扩展”,组件就有了那种扩展的属性和行为特性。
下面以按钮为例,介绍一下“扩展”是怎样工作的。选择“扩展”为按钮后,可以看到属性面板下方出现了按钮相关的提示和设置。

这里先忽略按钮组件的设置,后续教程会详细说明。从提示可以看到,FairyGUI中“扩展”的定义方式是以”名称约定“为基础的。一个按钮,可以带有标题和图标,这个标题(一般是一个文本)和图标(一般是一个装载器)需要你自己放置到组件中,并把他们名字设置为title和icon,就像这样:

然后我们测试一下这个刚制作好的组件。把按钮组件拖到另一个组件中,并设置一下“标题”和“图标”,如下图

效果出来了。这说明标题文本被自动设置到了名称为“title”的文本元件上,图标被自动设置到了名称为“icon”的装载器元件上。
如果按钮组件里没有放置名称为icon的装载器控件呢?那么设置图标就没有效果,仅此而已。其他约定的处理方式也相同。不会有任何报错。
从按钮的设计就可以看出FairyGUI“扩展”功能的优势所在。如果一个编辑器提供了现成的按钮组件,无论设计者考虑多么周到,都无法覆盖所有需求,就一个按钮,随便想到的变化就可能有:是否带图标/图标在左边还是右边/图标与文字的距离/是否带文字/文字的颜色/文字的大小等等。而在FairyGUI里,按钮组件内所有东西都是任由你布置的。
“扩展”还赋予了组件行为,具体到按钮上,就是处理各种鼠标或触摸事件,按下时改变状态(单选/多选),单击时播放声音等等。这些都是由“扩展”的底层去处理的。这部分同样是通过“名称约定”来工作的。例如,按钮内只要提供了名称为“button”的控制器,当鼠标悬浮在按钮上方时,就会自动切换该控制器到“over”页面;当鼠标按下时,就会自动切换该控制器到“down”页面,等等。如果按钮没有提供名称为“button”的控制器呢?上述行为就不会发生。按钮控制器并不是必须的,如果你不需要以上行为,就不用提供。
其他类型的“扩展”的工作方式与按钮类似。后续文档会详细介绍每种“扩展”的属性和行为。
GComponent
组件支持动态创建,例如:
动态创建的组件是空组件,可以作为其他组件的容器。一个常见的用途,如果你要建立一个多层的UI管理系统,那么空组件就是一个合适的层级容器选择。动态创建的组件默认是点击穿透的,也就是说如果直接new一个空组件作为接收点击用途,你还得这样设置:
如果要创建UI库里的组件,应该使用这样的方式:
FairyGUI和Flash/Cocos类似,采用树状的结构组织显示对象。容器可以包含一个或多个基础显示对象,也可以包含容器。这个树状结构称为显示列表。FairyGUI提供了API管理显示列表。
显示列表管理
numChildren获得容器内孩子元件的数量。AddChildAddChildAt向容器内添加元件。前者将元件添加到显示列表的队尾;后者可以指定一个索引控制元件的插入位置。RemoveChildRemoveChildAtRemoveChildren从容器内删除元件。当元件从显示对象中移出时,将不再占用显示资源。但元件从显示列表移出后,只是不显示,并没有销毁,如果你没有保存这个对象的引用留待后续使用,或者没有调用对象的Dispose方法销毁对象,那么会产生内存泄露。GetChildGetChildAt通过索引或名称获得元件引用。元件的名字是允许重复的,在这种情况下,GetChild返回第一个匹配名称的对象。GetChildIndex获得指定元件在显示列表中的索引。SetChildIndexSwapChildrenSwapChildrenAt设置元件在显示列表中的索引。
渲染顺序
在FairyGUI中,显示列表是以树形组织的,下面说的渲染顺序均指在同一个父元件下安排的顺序,不同父元件的元件是不可能互相交错的,这是前提,请注意。
显示对象的渲染顺序取决于它的显示列表中的顺序,顺序大的后渲染,即显示在较前面。一般来说,我们都是使用AddChild或SetChildIndex调整渲染顺序。例如如果要一个元件显示在容器的最前面,那调用AddChild(元件)就可以了,AddChild是可以重复调用的。也可以调用SetChildIndex设置对象在显示列表中的具体位置,例如SetChildIndex(元件,0)就可以将元件置于最底层。
还有另外一个因子可以影响渲染循序,它就是GObject.sortingOrder。这个属性只用于特定的用途,不作常规的使用。它一般用于类似固定置顶的功能,另外,永远不要将sortingOrder用在列表中。sortingOrder越大,则渲染顺序越后,即显示到更前面的位置。一般情况下,sortingOrder为0,这时渲染顺序由显示对象在显示列表中的顺序决定。sortingOrder可以令你更灵活的控制渲染循序。例如,如果希望一个元件始终保持在其他元件上方,可以设置其sortingOrder一个较大的整数值,这样无论容器使用AddChild添加了多少元件,这个元件依然显示在最前面。(sortingOrder的效率较差,勿做频繁调用的用途)
上面提到的都是调整对象在显示列表中的顺序,如果不想调整这个顺序的同时,又要调整渲染顺序,组件还提供了另一种方式。
绑定扩展类
可以绑定一个类为组件的扩展类。首先,编写一个扩展类:
然后注册你的扩展类。注意,必须在组件构建前注册,如果你使用的是UIPanel,那么在Start里注册是不够早的,必须在Awake里,总之,如果注册不成功,90%可能都是注册晚于创建,10%可能是URL错误,这可以通过打印URL排查。
这样就为组件A绑定了一个实现类MyComponent 。以后所有组件A创建出来的对象(包括在编辑器里使用的组件A)都是MyComponent类型。然后我们就可以为MyComponent添加API,用更加面向对象的方式操作组件A。例如:
注意:如果组件A只是一个普通的组件,没有定义“扩展”,那么基类是GComponent,如上例所示;如果组件A的扩展是按钮,那么MyComponent的基类应该为GButton,如果扩展是进度条,那么基类应该为GProgressBar,等等。这个千万不能弄错,否则会出现报错。