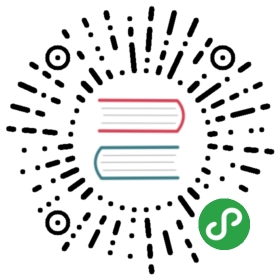安装扩展
使用Composer安装ThinkPHP5的图像处理类库:
composer require topthink/think-image
图像操作
下面来看下图像操作类的基础方法。
打开图像文件
假设当前入口文件目录下面有一个image.png文件,如图所示:

使用open方法打开图像文件进行相关操作:
$image = \think\Image::open('./image.png');
也可以从直接获取当前请求中的文件上传对象,例如:
$image = \think\Image::open(request()->file('image'));
获取图像信息
可以获取打开图片的信息,包括图像大小、类型等,例如:
$image = \think\Image::open('./image.png');// 返回图片的宽度$width = $image->width();// 返回图片的高度$height = $image->height();// 返回图片的类型$type = $image->type();// 返回图片的mime类型$mime = $image->mime();// 返回图片的尺寸数组 0 图片宽度 1 图片高度$size = $image->size();
裁剪图片
使用crop和save方法完成裁剪图片功能。
$image = \think\Image::open('./image.png');//将图片裁剪为300x300并保存为crop.png$image->crop(300, 300)->save('./crop.png');
生成的图片如图:

支持从某个坐标开始裁剪,例如下面从(100,30)开始裁剪,例如:
$image = \think\Image::open('./image.png');//将图片裁剪为300x300并保存为crop.png$image->crop(300, 300,100,30)->save('./crop.png');
生成的图片如图:

生成缩略图
使用thumb方法生成缩略图,例如:
$image = \think\Image::open('./image.png');// 按照原图的比例生成一个最大为150*150的缩略图并保存为thumb.png$image->thumb(150, 150)->save('./thumb.png');
生成的缩略图如图所示:
我们看到实际生成的缩略图并不是150*150,因为默认采用原图等比例缩放的方式生成缩略图,最大宽度是150。可以支持其他类型的缩略图生成,设置包括\think\Image的下列常量或者对应的数字:
//常量,标识缩略图等比例缩放类型const THUMB_SCALING = 1;//常量,标识缩略图缩放后填充类型const THUMB_FILLED = 2;//常量,标识缩略图居中裁剪类型const THUMB_CENTER = 3;//常量,标识缩略图左上角裁剪类型const THUMB_NORTHWEST = 4;//常量,标识缩略图右下角裁剪类型const THUMB_SOUTHEAST = 5;//常量,标识缩略图固定尺寸缩放类型const THUMB_FIXED = 6;
比如我们居中裁剪:
$image = \think\Image::open('./image.png');// 按照原图的比例生成一个最大为150*150的缩略图并保存为thumb.png$image->thumb(150,150,\think\Image::THUMB_CENTER)->save('./thumb.png');
后生成的缩略图效果如图:

再比如我们右下角剪裁
$image = \think\Image::open('./image.png');// 按照原图的比例生成一个最大为150*150的缩略图并保存为thumb.png$image->thumb(150,150,\think\Image::THUMB_SOUTHEAST)->save('./thumb.png');
生成的缩略图效果如图:

这里就不再对其他用法一一举例了。
图像翻转
使用flip可以对图像进行翻转操作,默认是以x轴进行翻转,例如:
$image = \think\Image::open('./image.png');// 对图像进行以x轴进行翻转操作$image->flip()->save('./filp_image.png');
生成的效果如图:

我们也可以改变参数,以y轴进行翻转,例如:
$image = \think\Image::open('./image.png');// 对图像进行以y轴进行翻转操作$image->flip(\think\image::FLIP_Y)->save('./filp_image.png');
生成的效果如图:

图像的翻转可以理解为图像的镜面效果与图像旋转有所不同。
图像旋转
使用rotate可以对图像进行旋转操作(默认是顺时针旋转90度),我们用默认90度进行旋转举例:
$image = \think\Image::open('./image.png');// 对图像使用默认的顺时针旋转90度操作$image->rotate()->save('./rotate_image.png');
生成的效果如图:

图像保存参数
save方法可以配置的参数
| 参数 | 默认 | 描述 |
|---|---|---|
| pathname | 必填项 | 图像保存路径名称 |
| type | 默认与原图相同 | 图像类型 |
| quality | 80 | 图像质量 |
| interlace | true | 是否对JPEG类型图像设置隔行扫描 |
设置隔行扫描的情况下在网页进行浏览时。是从上到下一行一行的显示,否则图片整个显示出来 然后由模糊到清晰显示。
添加水印
系统支持添加图片及文字水印,下面依次举例说明添加图片水印,我们下载官网logo文件到根目录进行举例:
$image = \think\Image::open('./image.png');// 给原图左上角添加水印并保存water_image.png$image->water('./logo.png')->save('water_image.png');
water方法的第二个参数表示水印的位置,默认值是WATER_SOUTH,可以传入下列\think\Image类的常量或者对应的数字:
//常量,标识左上角水印const WATER_NORTHWEST = 1;//常量,标识上居中水印const WATER_NORTH = 2;//常量,标识右上角水印const WATER_NORTHEAST = 3;//常量,标识左居中水印const WATER_WEST = 4;//常量,标识居中水印const WATER_CENTER = 5;//常量,标识右居中水印const WATER_EAST = 6;//常量,标识左下角水印const WATER_SOUTHWEST = 7;//常量,标识下居中水印const WATER_SOUTH = 8;//常量,标识右下角水印const WATER_SOUTHEAST = 9;
我们用左上角来进行测试:
$image = \think\Image::open('./image.png');// 给原图左上角添加水印并保存water_image.png$image->water('./logo.png',\think\Image::WATER_NORTHWEST)->save('water_image.png');
生成的图片效果如下:

还可以支持水印图片的透明度(0~100,默认值是100),例如:
$image = \think\Image::open('./image.png');// 给原图左上角添加透明度为50的水印并保存alpha_image.png$image->water('./logo.png',\think\Image::WATER_NORTHWEST,50)->save('alpha_image.png');
生成的图片效果如下:

也可以支持给图片添加文字水印(我们复制一个字体文件HYQingKongTiJ.ttf到入口目录),我们现在生成一个像素20px,颜色为#ffffff的水印效果:
$image = \think\Image::open('./image.png');// 给原图左上角添加水印并保存water_image.png$image->text('十年磨一剑 - 为API开发设计的高性能框架','HYQingKongTiJ.ttf',20,'#ffffff')->save('text_image.png');
生成的图片效果:

文字水印参数
文字水印比较多,在此只做说明不做演示了
| 参数 | 默认 | 描述 |
|---|---|---|
| text | 不能为空 | 添加的文字 |
| font | 不能为空 | 字体文件路径 |
| size | 不能为空 | 字号,单位是像素 |
| color | #00000000 | 文字颜色 |
| locate | WATER_SOUTHEAST | 文字写入位置 |
| offset | 0 | 文字相对当前位置的偏移量 |
| angle | 0 | 文字倾斜角度 |