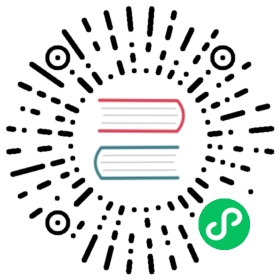Buttons
Our first example is a counter that can be incremented or decremented.
I included the full program below. Click the blue “Edit” button to mess with it in the online editor. Try changing text on one of the buttons. Click the blue button now!
import Browserimport Html exposing (Html, button, div, text)import Html.Events exposing (onClick)-- MAINmain =Browser.sandbox { init = init, update = update, view = view }-- MODELtype alias Model = Intinit : Modelinit =0-- UPDATEtype Msg = Increment | Decrementupdate : Msg -> Model -> Modelupdate msg model =case msg ofIncrement ->model + 1Decrement ->model - 1-- VIEWview : Model -> Html Msgview model =div [][ button [ onClick Decrement ] [ text "-" ], div [] [ text (String.fromInt model) ], button [ onClick Increment ] [ text "+" ]]
Now that you have poked around the code a little bit, you may have some questions. What is the main value doing? How do the different parts fit together? Let’s go through the code and talk about it.
Note: The code here uses type annotations, type aliases, and custom types. The point of this section is to get a feeling for The Elm Architecture though, so we will not cover them until a bit later. I encourage you to peek ahead if you are getting stuck on these aspects!
Main
The main value is special in Elm. It describes what gets shown on screen. In this case, we are going to initialize our application with the init value, the view function is going to show everything on screen, and user input is going to be fed into the update function. Think of this as the high-level description of our program.
Model
Data modeling is extremely important in Elm. The point of the model is to capture all the details about your application as data.
To make a counter, we need to keep track of a number that is going up and down. That means our model is really small this time:
type alias Model = Int
We just need an Int value to track the current count. We can see that in our initial value:
init : Modelinit =0
The initial value is zero, and it will go up and down as people press different buttons.
View
We have a model, but how do we show it on screen? That is the role of the view function:
view : Model -> Html Msgview model =div [][ button [ onClick Decrement ] [ text "-" ], div [] [ text (String.fromInt model) ], button [ onClick Increment ] [ text "+" ]]
This function takes in the Model as an argument. It outputs HTML. So we are saying that we want to show a decrement button, the current count, and an increment button.
Notice that we have an onClick handler for each button. These are saying: when someone clicks, generate a message. So the plus button is generating an Increment message. What is that and where does it go? To the update function!
Update
The update function describes how our Model will change over time.
We define two messages that it might receive:
type Msg = Increment | Decrement
From there, the update function just describes what to do when you receive one of these messages.
update : Msg -> Model -> Modelupdate msg model =case msg ofIncrement ->model + 1Decrement ->model - 1
If you get an Increment message, you increment the model. If you get a Decrement message, you decrement the model.
So whenever we get a message, we run it through update to get a new model. We then call view to figure out how to show the new model on screen. Then repeat! User input generates a message, update the model, view it on screen. Etc.
Overview
Now that you have seen all the parts of an Elm program, it may be a bit easier to see how they fit into the diagram we saw earlier:

Elm starts by rendering the initial value on screen. From there you enter into this loop:
- Wait for user input.
- Send a message to
update - Produce a new
Model - Call
viewto get new HTML - Show the new HTML on screen
- Repeat!
This is the essence of The Elm Architecture. Every example we see from now on will be a slight variation on this basic pattern.
Exercise: Add a button to reset the counter to zero:
- Add a
Resetvariant to theMsgtype- Add a
Resetbranch in theupdatefunction- Add a button in the
viewfunction.You can edit the example in the online editor here.
If that goes well, try adding another button to increment by steps of 10.