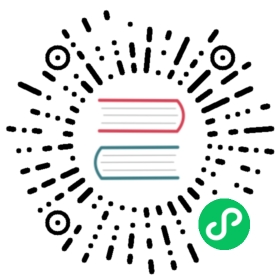Tooltip 文字提示
常用于展示鼠标 hover 时的提示信息。
基础用法
在这里我们提供 9 种不同方向的展示方式,可以通过以下完整示例来理解,选择你要的效果。
使用 content 属性来决定 hover 时的提示信息。 由 placement 属性决定展示效果: placement属性值为:[方向]-[对齐位置];四个方向:top、left、right、bottom;三种对齐位置:start, end,默认为空。 如 placement="left-end",则提示信息出现在目标元素的左侧,且提示信息的底部与目标元素的底部对齐。

<template><div class="tooltip-base-box"><div class="row center"><el-tooltipclass="box-item"effect="dark"content="Top Left prompts info"placement="top-start"><el-button>top-start</el-button></el-tooltip><el-tooltipclass="box-item"effect="dark"content="Top Center prompts info"placement="top"><el-button>top</el-button></el-tooltip><el-tooltipclass="box-item"effect="dark"content="Top Right prompts info"placement="top-end"><el-button>top-end</el-button></el-tooltip></div><div class="row"><el-tooltipclass="box-item"effect="dark"content="Left Top prompts info"placement="left-start"><el-button>left-start</el-button></el-tooltip><el-tooltipclass="box-item"effect="dark"content="Right Top prompts info"placement="right-start"><el-button>right-start</el-button></el-tooltip></div><div class="row"><el-tooltipclass="box-item"effect="dark"content="Left Center prompts info"placement="left"><el-button class="mt-3 mb-3">left</el-button></el-tooltip><el-tooltipclass="box-item"effect="dark"content="Right Center prompts info"placement="right"><el-button>right</el-button></el-tooltip></div><div class="row"><el-tooltipclass="box-item"effect="dark"content="Left Bottom prompts info"placement="left-end"><el-button>left-end</el-button></el-tooltip><el-tooltipclass="box-item"effect="dark"content="Right Bottom prompts info"placement="right-end"><el-button>right-end</el-button></el-tooltip></div><div class="row center"><el-tooltipclass="box-item"effect="dark"content="Bottom Left prompts info"placement="bottom-start"><el-button>bottom-start</el-button></el-tooltip><el-tooltipclass="box-item"effect="dark"content="Bottom Center prompts info"placement="bottom"><el-button>bottom</el-button></el-tooltip><el-tooltipclass="box-item"effect="dark"content="Bottom Right prompts info"placement="bottom-end"><el-button>bottom-end</el-button></el-tooltip></div></div></template><style>.tooltip-base-box {width: 600px;}.tooltip-base-box .row {display: flex;align-items: center;justify-content: space-between;}.tooltip-base-box .center {justify-content: center;}.tooltip-base-box .box-item {width: 110px;margin-top: 10px;}</style>
主题
Tooltip 组件内置了两个主题:dark和light。
TIP
要使用自定义主题,您必须知道您的工具提示在哪里渲染, 如果您的工具提示被呈现为根元素,您将需要全局设置css规则。
建议您使用自定义主题并同时显示箭头时不使用线性渐变背景颜色。 因为弹出箭头和内容是两个不同的元素, 弹出箭头的样式需要单独设置, 当它到渐变背景颜色时,会看起来很奇怪。
通过设置 effect 来修改主题,默认值为 dark.

<template><el-tooltip content="Top center" placement="top"><el-button>Dark</el-button></el-tooltip><el-tooltip content="Bottom center" placement="bottom" effect="light"><el-button>Light</el-button></el-tooltip><el-tooltip content="Bottom center" effect="customized"><el-button>Customized theme</el-button></el-tooltip></template><style>.el-popper.is-customized {/* Set padding to ensure the height is 32px */padding: 6px 12px;background: linear-gradient(90deg, rgb(159, 229, 151), rgb(204, 229, 129));}.el-popper.is-customized .el-popper__arrow::before {background: linear-gradient(45deg, #b2e68d, #bce689);right: 0;}</style>
更多内容的文字提示
展示多行文本或者是设置文本内容的格式
用具名 slot content,替代tooltip中的content属性。

<template><el-tooltip placement="top"><template #content> multiple lines<br />second line </template><el-button>Top center</el-button></el-tooltip></template>
高级扩展
除了这些基本设置外,还有一些属性可以让使用者更好的定制自己的效果:
transition 属性可以定制显隐的动画效果,默认为fade-in-linear。
如果需要关闭 tooltip 功能,disabled 属性可以满足这个需求, 你只需要将其设置为 true。
事实上,Tooltip 是一个基于 ElPopper  的扩展,您可以使用 ElPopper 中允许的任何属性。
的扩展,您可以使用 ElPopper 中允许的任何属性。

<template><el-tooltip:disabled="disabled"content="click to close tooltip function"placement="bottom"effect="light"><el-button @click="disabled = !disabled">click to {{ disabled ? 'active' : 'close' }} tooltip function</el-button></el-tooltip></template><script lang="ts" setup>import { ref } from 'vue'const disabled = ref(false)</script><style>.slide-fade-enter-active {transition: all 0.3s ease;}.slide-fade-leave-active {transition: all 0.3s cubic-bezier(1, 0.5, 0.8, 1);}.slide-fade-enter,.expand-fade-leave-active {margin-left: 20px;opacity: 0;}</style>
TIP
Tooltip 内不支持 router-link 组件,请使用 vm.$router.push 代替。
tooltip 内不支持 disabled form 元素,参考 MDN  , 请在 disabled form 元素外层添加一层包裹元素。
, 请在 disabled form 元素外层添加一层包裹元素。
显示 HTML 内容
内容属性可以设置为 HTML 字符串。
WARNING
content 属性虽然支持传入 HTML 片段,但是在网站上动态渲染任意 HTML 是非常危险的,因为容易导致 XSS 攻击  。 因此在
。 因此在 raw-content 打开的情况下,请确保 content 的内容是可信的,永远不要将用户提交的内容赋值给 content 属性。

<template><el-tooltipcontent="<span>The content can be <strong>HTML</strong></span>"raw-content><el-button>hover me</el-button></el-tooltip></template>
虚拟触发
有时候我们想把 tooltip 的触发元素放在别的地方,而不需要写在一起,这时候就可以使用虚拟触发。
TIP
需要注意的是,虚拟触发的 tooltip 是受控组件,因此你必须自己去控制 tooltip 是否显示,你将无法通过点击空白处来关闭 tooltip。

<template><el-tooltipv-model:visible="visible"content="Bottom center"placement="bottom"effect="light"trigger="click"virtual-triggering:virtual-ref="triggerRef"/><el-button @click="visible = !visible">test</el-button></template><script setup lang="ts">import { onMounted, ref } from 'vue'const visible = ref(false)const triggerRef = ref({getBoundingClientRect() {return position.value},})const position = ref({top: 0,left: 0,bottom: 0,right: 0,})onMounted(() => {document.addEventListener('mousemove', (e) => {position.value = DOMRect.fromRect({width: 0,height: 0,x: e.clientX,y: e.clientY,})})})</script>
单例模式
Tooltip 可以作为单例,也就是是说你可以同时有多个触发同一个 tooltip 的触发元素,这个功能是在 虚拟触发 的基础上开发的。
TIP
已知问题:当使用单例模式时,tooltip 的触发元素发生改变的时候可能会发生弹跳。

<template><div><el-buttonv-for="i in 3":key="i"@mouseover="(e) => (buttonRef = e.currentTarget)"@click="visible = !visible">Click to open tooltip</el-button></div><el-tooltipref="tooltipRef"v-model:visible="visible":popper-options="{modifiers: [{name: 'computeStyles',options: {adaptive: false,enabled: false,},},],}":virtual-ref="buttonRef"virtual-triggeringtrigger="click"popper-class="singleton-tooltip"><template #content><span> Some content </span></template></el-tooltip></template><script setup lang="ts">import { ref } from 'vue'const buttonRef = ref()const tooltipRef = ref()const visible = ref(false)</script><style>.singleton-tooltip {transition: transform 0.3s var(--el-transition-function-fast-bezier);}</style>
受控模式
Tooltip 可以通过父组件使用 :visible 来控制它的显示与关闭。

<template><el-tooltip :visible="visible"><template #content><span>Content</span></template><el-button @mouseenter="visible = true" @mouseleave="visible = false">Hover me</el-button></el-tooltip></template><script setup lang="ts">import { ref } from 'vue'const visible = ref(false)</script>
自定义动画
工具提示可以自定义动画,您可以按照自己的愿望设置所需的动画功能。

<template><el-tooltip content="I am an el-tooltip"><el-button>trigger me</el-button></el-tooltip></template><script lang="ts" setup></script>
属性
| 属性 | 说明 | 类型 | 可选值 | 默认值 |
|---|---|---|---|---|
| append-to | 指示 Tooltip 的内容将附加在哪一个网页元素上 | CSSSelector \ | HTMLElement | — |
| effect | Tooltip 主题,内置了 dark / light 两种 | string | string | dark |
| content | 显示的内容,也可被 slot#content 覆盖 | String | — | — |
| raw-content | content 中的内容是否作为 HTML 字符串处理 | boolean | — | false |
| placement | Tooltip 组件出现的位置 | string | top/top-start/top-end/bottom/bottom-start/bottom-end/left/left-start/left-end/right/right-start/right-end | bottom |
| visible / v-model:visible | Tooltip 组件可见性 | boolean | — | false |
| disabled | Tooltip 组件是否禁用 | boolean | — | false |
| offset | 出现位置的偏移量 | number | — | 0 |
| transition | 动画名称 | string | — | el-fade-in-linear |
| visible-arrow (will deprecate in 2.1.0 ) | 是否显示箭头。 想了解更多信息,请查看 ElPopper  页面 页面 | boolean | — | true |
| popper-options | popper.js  参数 参数 | Object | 请参考 popper.js  文档 文档 | { boundariesElement: ‘body’, gpuAcceleration: false } |
| show-after | 延迟出现,单位毫秒 | number | — | 0 |
| show-arrow | tooltip 的内容是否有箭头 | boolean | true / false | true |
| hide-after | 延迟关闭,单位毫秒 | number | — | 200 |
| auto-close | tooltip 出现后自动隐藏延时,单位毫秒 | number | — | 0 |
| manual | 是否手动控制 Tooltip。 如果设置为 true,mouseenter 和 mouseleave 将不会生效 | boolean | — | false |
| popper-class | 为 Tooltip 的 popper 添加自定义类名 | string | — | — |
| enterable | 鼠标是否可进入到 tooltip 中 | Boolean | — | true |
| tabindex | Tooltip 的 tabindex  | number | — | 0 |
| teleported | 是否使用 teleport。设置成 true则会被追加到 append-to 的位置 | boolean | true / false | true |
| trigger | 如何触发 tooltip (来显示) | string | hover / click / focus / contextmenu | hover |
| virtual-triggering | 用来标识虚拟触发是否被启用 | boolean | — | false |
| virtual-ref | 表明 tooltip 绑定到哪个 html 元素 | HTMLElement | — | — |
| trigger-keys | 当鼠标点击或者聚焦在触发元素上时, 可以定义一组键盘按键并且通过它们来控制 Tooltip 的显示 | Array | — | [‘Enter’,’Space’] |
插槽
| 插槽名 | 说明 |
|---|---|
| — | Tooltip 触发 & 引用的元素 |
| content | 自定义内容 |