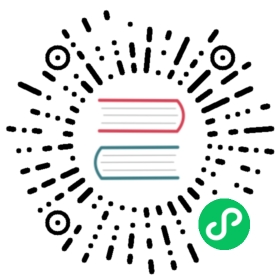Button 按钮
常用的操作按钮。
基础用法
使用 type、plain、round 和 circle 来定义按钮的样式。

<template><el-row class="mb-4"><el-button>Default</el-button><el-button type="primary">Primary</el-button><el-button type="success">Success</el-button><el-button type="info">Info</el-button><el-button type="warning">Warning</el-button><el-button type="danger">Danger</el-button></el-row><el-row class="mb-4"><el-button plain>Plain</el-button><el-button type="primary" plain>Primary</el-button><el-button type="success" plain>Success</el-button><el-button type="info" plain>Info</el-button><el-button type="warning" plain>Warning</el-button><el-button type="danger" plain>Danger</el-button></el-row><el-row class="mb-4"><el-button round>Round</el-button><el-button type="primary" round>Primary</el-button><el-button type="success" round>Success</el-button><el-button type="info" round>Info</el-button><el-button type="warning" round>Warning</el-button><el-button type="danger" round>Danger</el-button></el-row><el-row><el-button :icon="Search" circle /><el-button type="primary" :icon="Edit" circle /><el-button type="success" :icon="Check" circle /><el-button type="info" :icon="Message" circle /><el-button type="warning" :icon="Star" circle /><el-button type="danger" :icon="Delete" circle /></el-row></template><script lang="ts" setup>import {Check,Delete,Edit,Message,Search,Star,} from '@element-plus/icons-vue'</script>
禁用状态
你可以使用 disabled 属性来定义按钮是否被禁用。
使用 disabled 属性来控制按钮是否为禁用状态。 该属性接受一个 Boolean 类型的值。

<template><el-row class="mb-4"><el-button disabled>Default</el-button><el-button type="primary" disabled>Primary</el-button><el-button type="success" disabled>Success</el-button><el-button type="info" disabled>Info</el-button><el-button type="warning" disabled>Warning</el-button><el-button type="danger" disabled>Danger</el-button></el-row><el-row><el-button plain disabled>Plain</el-button><el-button type="primary" plain disabled>Primary</el-button><el-button type="success" plain disabled>Success</el-button><el-button type="info" plain disabled>Info</el-button><el-button type="warning" plain disabled>Warning</el-button><el-button type="danger" plain disabled>Danger</el-button></el-row></template>
链接按钮
WARNING
type="text" 已被 废弃,将于版本 3.0.0 时 移除,请考虑切换至新的 API。
新的 API link 于 2.2.1 版本添加,同时可以使用 type API 设置链接按钮的主题样式。

<template><p>Basic link button</p><div class="flex justify-space-between mb-4 flex-wrap gap-4"><el-buttonv-for="button in buttons":key="button.text":type="button.type"link>{{ button.text }}</el-button></div><p>Disabled link button</p><div class="flex justify-space-between flex-wrap gap-4"><el-buttonv-for="button in buttons":key="button.text":type="button.type"linkdisabled>{{ button.text }}</el-button></div></template><script setup lang="ts">const buttons = [{ type: '', text: 'plain' },{ type: 'primary', text: 'primary' },{ type: 'success', text: 'success' },{ type: 'info', text: 'info' },{ type: 'warning', text: 'warning' },{ type: 'danger', text: 'danger' },] as const</script>
文字按钮
TIP
文字按钮在现在有了全新的设计样式。 2.2.0 如果您想要使用老版样式的按钮,可以考虑使用 Link 组件。
API也已更新,由于 type 属性会同时控制按钮的样式, 因此我们通过一个新的 API text: boolean 来控制文字按钮。
没有边框和背景色的按钮。

<template><p>Basic text button</p><div class="flex justify-space-between mb-4 flex-wrap gap-4"><el-buttonv-for="button in buttons":key="button.text":type="button.type"text>{{ button.text }}</el-button></div><p>Background color always on</p><div class="flex justify-space-between mb-4 flex-wrap gap-4"><el-buttonv-for="button in buttons":key="button.text":type="button.type"textbg>{{ button.text }}</el-button></div><p>Disabled text button</p><div class="flex justify-space-between flex-wrap gap-4"><el-buttonv-for="button in buttons":key="button.text":type="button.type"textdisabled>{{ button.text }}</el-button></div></template><script setup lang="ts">const buttons = [{ type: '', text: 'plain' },{ type: 'primary', text: 'primary' },{ type: 'success', text: 'success' },{ type: 'info', text: 'info' },{ type: 'warning', text: 'warning' },{ type: 'danger', text: 'danger' },] as const</script>
图标按钮
使用图标为按钮添加更多的含义。 你也可以单独使用图标不添加文字来节省显示区域占用。
使用 icon 属性来为按钮添加图标。 您可以在我们的 Icon 组件中找到所需图标。 通过向右方添加<i>标签来添加图标, 你也可以使用自定义图标。

<template><div class="flex"><el-button type="primary" :icon="Edit" /><el-button type="primary" :icon="Share" /><el-button type="primary" :icon="Delete" /><el-button type="primary" :icon="Search">Search</el-button><el-button type="primary">Upload<el-icon class="el-icon--right"><Upload /></el-icon></el-button></div></template><script setup lang="ts">import { Delete, Edit, Search, Share, Upload } from '@element-plus/icons-vue'</script>
按钮组
以按钮组的方式出现,常用于多项类似操作。
使用 <el-button-group> 对多个按钮分组。

<template><el-button-group><el-button type="primary" :icon="ArrowLeft">Previous Page</el-button><el-button type="primary">Next Page<el-icon class="el-icon--right"><ArrowRight /></el-icon></el-button></el-button-group><el-button-group class="ml-4"><el-button type="primary" :icon="Edit" /><el-button type="primary" :icon="Share" /><el-button type="primary" :icon="Delete" /></el-button-group></template><script setup lang="ts">import {ArrowLeft,ArrowRight,Delete,Edit,Share,} from '@element-plus/icons-vue'</script>
加载状态按钮
点击按钮来加载数据,并向用户反馈加载状态。
通过设置 loading 属性为 true 来显示加载中状态。
TIP
您可以使用 loading 插槽或 loadingIcon属性自定义您的loading图标
ps: loading 插槽优先级高于loadingIcon属性

<template><el-button type="primary" loading>Loading</el-button><el-button type="primary" :loading-icon="Eleme" loading>Loading</el-button><el-button type="primary" loading><template #loading><div class="custom-loading"><svg class="circular" viewBox="-10, -10, 50, 50"><pathclass="path"d="M 30 15L 28 17M 25.61 25.61A 15 15, 0, 0, 1, 15 30A 15 15, 0, 1, 1, 27.99 7.5L 15 15"style="stroke-width: 4px; fill: rgba(0, 0, 0, 0)"/></svg></div></template>Loading</el-button></template><script lang="ts" setup>import { Eleme } from '@element-plus/icons-vue'</script><style scoped>.el-button .custom-loading .circular {margin-right: 6px;width: 18px;height: 18px;animation: loading-rotate 2s linear infinite;}.el-button .custom-loading .circular .path {animation: loading-dash 1.5s ease-in-out infinite;stroke-dasharray: 90, 150;stroke-dashoffset: 0;stroke-width: 2;stroke: var(--el-button-text-color);stroke-linecap: round;}</style>
调整尺寸
除了默认的大小,按钮组件还提供了几种额外的尺寸可供选择,以便适配不同的场景。
使用 size 属性额外配置尺寸,可使用 large和small两种值。

<template><el-row><el-button size="large">Large</el-button><el-button>Default</el-button><el-button size="small">Small</el-button><el-button size="large" :icon="Search">Search</el-button><el-button :icon="Search">Search</el-button><el-button size="small" :icon="Search">Search</el-button></el-row><el-row class="my-4"><el-button size="large" round>Large</el-button><el-button round>Default</el-button><el-button size="small" round>Small</el-button><el-button size="large" :icon="Search" round>Search</el-button><el-button :icon="Search" round>Search</el-button><el-button size="small" :icon="Search" round>Search</el-button></el-row><el-row><el-button :icon="Search" size="large" circle /><el-button :icon="Search" circle /><el-button :icon="Search" size="small" circle /></el-row></template><script setup lang="ts">import { Search } from '@element-plus/icons-vue'</script>
自定义颜色 beta
您可以自定义按钮颜色。
我们将自动计算 hover 和 active 颜色。

<script lang="ts" setup>import { isDark } from '~/composables/dark'</script><template><div class="flex"><el-button color="#626aef" :dark="isDark">Default</el-button><el-button color="#626aef" :dark="isDark" plain>Plain</el-button><el-button color="#626aef" :dark="isDark" disabled>Disabled</el-button><el-button color="#626aef" :dark="isDark" disabled plain>Disabled Plain</el-button></div></template>
Button 属性
| 属性 | 说明 | 类型 | 可选值 | 默认值 |
|---|---|---|---|---|
| size | 尺寸 | string | large / default /small | — |
| type | 类型 | string | primary / success / warning / danger / info / | — |
| plain | 是否为朴素按钮 | boolean | — | false |
| text2.2.0 | 是否为文字按钮 | boolean | — | false |
| bg 2.2.0 | 是否显示文字按钮背景颜色 | boolean | — | false |
| link 2.2.1 | 是否为链接按钮 | boolean | — | false |
| round | 是否为圆角按钮 | boolean | — | false |
| circle | 是否为圆形按钮 | boolean | — | false |
| loading | 是否为加载中状态 | boolean | — | false |
| loading-icon | 自定义加载中状态图标组件 | string | Component | — | Loading |
| disabled | 按钮是否为禁用状态 | boolean | — | false |
| icon | 图标组件 | string | Component | — | — |
| autofocus | 原生 autofocus 属性 | boolean | — | false |
| native-type | 原生 type 属性 | string | button / submit / reset | button |
| auto-insert-space | 自动在两个中文字符之间插入空格 | boolean | — |
Button 插槽
| 插槽名 | 说明 |
|---|---|
| — | 自定义默认内容 |
| loading | 自定义加载中组件 |
| icon | 自定义图标组件 |
Button-Group 属性
| 属性 | 说明 | 类型 | 可选值 | 默认值 |
|---|---|---|---|---|
| size | 用于控制该按钮组内按钮的大小 | string | 与按钮的大小相同 | — |
| type | 用于控制该按钮组内按钮的类型 | string | 与按钮的类型一致 | — |
Button-Group 插槽
| 插槽名 | 说明 | 子标签 |
|---|---|---|
| - | 自定义按钮组内容 | Button |