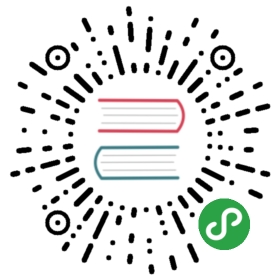Windows 任务栏
Electron有API来配置Windows任务栏中的应用程序图标。 支持的有 创建一个 弹出列表, 自定义缩略图和工具栏, 图标叠加, 和所谓的 “闪烁框” 效果, 而且 Electron 还使用应用程序的 dock 图标来实现跨平台功能 比如 最近文档 和 应用进程.
弹出列表
Windows 允许应用程序定义一个自定义上下文菜单,用户可以看到该菜单 右键单击任务栏中的应用图标。 该上下文菜单被成为 弹出列表. 您可以在弹出列表的 Tasks 类别中指定自定义操作, 来自 MSDN 的引用:
应用程序的tasks应该是基于程序的功能和用户能用它做一些的关键性事情来制定的。 任务应当是上下文无关的,因为它不需要程序运行就可以工作 而且他们应该是统计上用户在这个应用上最多的行为例如: 撰写一封邮件或者在邮件程序里打开日历,word处理程序新建一个文档,以某一种模式启动应用程序,或者是启动应用程序的某些子命令。 一个应用程序不应当把菜单用一些用户不需要的高级功能的或者只会使用一次的动作例如注册给弄得杂乱无章。 不要将tasks功能用于广告项目例如升级或者特价产品之类。
强烈推荐task列表内容是静态的。 不管应用程序是什么状态或情形,它都应该是保持不变的。 尽管这个列表是动态可变的,你应该考虑到没想过这个列表会变的用户会被这个行为搞糊涂。
Internet Explorer 的 任务:

不同于 macOS 的dock菜单,Windows 上的用户任务表现得更像一个快捷方式,比如当用户点击一个任务,一个程序将会被传入特定的参数并且运行。
你可以使用 app.setUserTasks API 来设置你的应用中的用户任务:
const { app } = require('electron')app.setUserTasks([{program: process.execPath,arguments: '--new-window',iconPath: process.execPath,iconIndex: 0,title: 'New Window',description: 'Create a new window'}])
调用 app.setUserTasks 并传入空数组就可以清除你的任务列表:
const { app } = require('electron')app.setUserTasks([])
当你的应用关闭时,用户任务仍然会被显示,因此在你的应用被卸载之前,任务的图标和程序的路径必须是存在的。
缩略图工具栏
在 Windows,你可以在任务栏上添加一个按钮来当作应用的缩略图工具栏。 它为用户提供了一种访问特定窗口命令的方式, 而无需还原或激活该窗口。
在 MSDN,它的说明如下:
此工具栏只是常见的标准工具栏控件。 它最多拥有七个按钮。 每个按钮的 ID、图像、工具提示和状态都定义在结构中, 然后传递给任务栏。 应用程序可以根据其当前状态的要求, 显示、启用、禁用或隐藏缩略图工具栏中的按钮。
例如, Windows 媒体播放机可能提供标准的媒体传输控制, 如播放、暂停、静音和停止。
Windows Media Player 的缩略图工具栏:

你可以使用 BrowserWindow.setThumbarButtons 来设置你的应用的缩略图工具栏。
const { BrowserWindow } = require('electron')const path = require('path')const win = new BrowserWindow()win.setThumbarButtons([{tooltip: 'button1',icon: path.join(__dirname, 'button1.png'),click () { console.log('button1 clicked') }}, {tooltip: 'button2',icon: path.join(__dirname, 'button2.png'),flags: ['enabled', 'dismissonclick'],click () { console.log('button2 clicked.') }}])
调用 BrowserWindow.setThumbarButtons 并传入空数组即可清空缩略图工具栏:
const { BrowserWindow } = require('electron')const win = new BrowserWindow()win.setThumbarButtons([])
任务栏中的图标叠加
在 Windows,任务栏按钮可以使用小型叠加层显示应用程序 状态,引用 MSDN 的文档:
图标叠加作为状态的上下文通知, 旨在否定需要一个单独的通知区域状态图标来将该信息传达给用户。 例如, 当前在通知区域中显示的 Microsoft Outlook 中的新邮件状态现在可以通过任务栏按钮上的叠加来表示。 同样, 您必须在开发周期中决定哪个方法最适合您的应用程序。 叠加图标用于提供重要的、长期的状态或通知, 如网络状态、messenger 状态或新邮件。 不应向用户显示不断变化的叠加或动画。
任务栏按钮的叠加:

要设置窗口的叠加层图标,可以使用 BrowserWindow.setOverlayIcon API:
const { BrowserWindow } = require('electron')let win = new BrowserWindow()win.setOverlayIcon('path/to/overlay.png', 'Description for overlay')
闪烁框
在Windows上,你可以突出显示任务栏按钮以获得用户的关注。 这与在macOS上弹跳停靠栏图标相似。 来自 MSDN 参考文档:
通常, 会闪现一个窗口, 通知用户该窗口需要注意, 但是该窗口当前没有键盘焦点。
要在 BrowserWindow 的任务栏按钮突出显示,可以使用 BrowserWindow.flashFrame API:
const { BrowserWindow } = require('electron')let win = new BrowserWindow()win.once('focus', () => win.flashFrame(false))win.flashFrame(true)
不要忘记调用 flashFrame 方法参数为 false 来关闭突出显示。 在上面的示例中, 当窗口进入焦点时会调用它, 但您可能会使用超时或其他一些事件来禁用它。