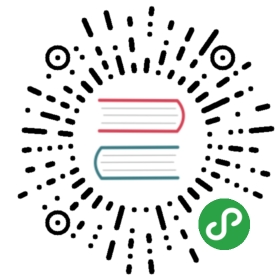- Author: Molunerfinn
- Link: https://molunerfinn.com/electron-vue-2/
- Copyright Notice: All articles in this blog are licensed under CC BY-NC-SA 4.0 unless stating additionally.
前言
前段时间,我用electron-vue开发了一款跨平台(目前支持Mac和Windows)的免费开源的图床上传应用——PicGo,在开发过程中踩了不少的坑,不仅来自应用的业务逻辑本身,也来自electron本身。在开发这个应用过程中,我学了不少的东西。因为我也是从0开始学习electron,所以很多经历应该也能给初学、想学electron开发的同学们一些启发和指示。故而写一份Electron的开发实战经历,用最贴近实际工程项目开发的角度来阐述。希望能帮助到大家。
预计将会从几篇系列文章或方面来展开:
- electron-vue入门
- Main进程和Renderer进程的简单开发
- 引入基于Lodash的JSON database——lowdb
- 跨平台的一些兼容措施
- 通过CI发布以及更新的方式
- 开发插件系统——CLI部分
- 开发插件系统——GUI部分
- 想到再写…
说明
PicGo是采用electron-vue开发的,所以如果你会vue,那么跟着一起来学习将会比较快。如果你的技术栈是其他的诸如react、angular,那么纯按照本教程虽然在render端(可以理解为页面)的构建可能学习到的东西不多,不过在main端(electron的主进程)应该还是能学习到相应的知识的。
Main进程和Renderer进程的基本认识
从上一篇文章结尾部分我们运行成功的一个electron-vue的DEMO来直观看看这两个进程的粗浅认识:

可以看到Main进程管理的是这个app窗口(BrowserWindow),而Renderer进程负责的就是我们熟悉的页面UI渲染。不过实际上,它们远远不仅如此。下面一张图能够把它们所支持、管理的electron或者原生的模块大致列出来:

图中列出来的大部分模块都是我们会在开发过程中用到的。
它们有各自的模块,也有共有的模块比如clipboard等。还有一部分是Main进程里的模块,不过可以通过remote模块,让renderer进程也能使用。比如Menu比如shell等。
了解一下哪些模块在哪些进程里,哪些模块可以通过remote模块让renderer进程也能使用是有必要的,这样我们后续开发的时候才能正确的使用。
上面的模块可能有些从名字里并不能看出作用是啥,没关系,后续的内容会慢慢涉及。
Main进程开发
上面说到了Main进程一个显著的作用就是创建app的窗口。我们来看看这个是怎么实现的。
- import { app, BrowserWindow } from 'electron' // 从electron引入app和BrowserWindow
let mainWindow
const winURL = process.env.NODE_ENV === 'development'
? `http://localhost:9080` // 开发模式的话走webpack-dev-server的url
: `file://${__dirname}/index.html`
function createWindow () { // 创建窗口
/**
* Initial window options
*/
mainWindow = new BrowserWindow({
height: 563,
useContentSize: true,
width: 1000
}) // 创建一个窗口
mainWindow.loadURL(winURL) // 加载窗口的URL -> 来自renderer进程的页面
mainWindow.on('closed', () => {
mainWindow = null
})
}
app.on('ready', createWindow) // app准备好的时候创建窗口
暂且先不管渲染进程里的页面长什么样,在app准备好的时候打开一个窗口只需要调用一个创建BrowserWindow的方法即可。
main进程里的开发有点当年写jQuery的样子,比较多的是事件驱动型的写法。
app
首先需要注意的是app的模块。这个模块是electron应用的骨架。它掌管着整个应用的生命周期钩子,以及很多其他事件钩子。
app的常用生命周期钩子如下:
will-finish-launching在应用完成基本启动进程之后触发ready当electron完成初始化后触发window-all-closed所有窗口都关闭的时候触发,在windows和linux里,所有窗口都退出的时候通常是应用退出的时候before-quit退出应用之前的时候触发will-quit即将退出应用的时候触发quit应用退出的时候触发
而我们通常会在ready的时候执行创建应用窗口、创建应用菜单、创建应用快捷键等初始化操作。而在will-quit或者quit的时候执行一些清空操作,比如解绑应用快捷键。
特别的,在非macOS的系统下,通常一个应用的所有窗口都退出的时候,也是这个应用退出之时。所以可以配合window-all-closed这个钩子来实现:
- app.on('window-all-closed', () => {
if (process.platform !== 'darwin') { // 当操作系统不是darwin(macOS)的话
app.quit() // 退出应用
}
})
除了上面说的生命周期钩子之外,还有一些常用的事件钩子:
active(仅macOS)当应用处于激活状态时browser-window-created当一个BrowserWindow被创建的时候browser-window-focus当一个BrowserWindow处于激活状态的时候
这些钩子需要配合一些具体场景来做出具体的操作。比如当一个BrowserWindow处于激活状态的时候修改窗口的title值。
当然,app这个模块除了上述的一些事件钩子之外,还有一些很常用的方法:
app.quit()用于退出应用app.getPath(name)用于获取一些系统目录,对于存放应用的配置文件等很有用app.focus()用于激活应用,不同系统激活逻辑不一样
这些事件和方法都是怎么知道的呢?当然是官方文档了。不过并不需要一开始就通读一遍官方的api文档。官方的api文档更多的作用是用来查阅,当你要开发到某个功能的时候再去查它能否有对应的api、怎么使用。
BrowserWindow
BrowserWindow模块用于创建最常见的应用窗口。对于不同系统,创建的窗口的默认样式也不太一样。下面来看看macOS和windows的窗口在外观上的区别:
mac版的

windows版的

可以看到二者在窗口顶部的操作区(最小化、最大化、关闭)和标题的位置以及菜单的位置还是有明显的不同的。它们跟系统原生的窗口是一致的。不过如果你想要美化一下也是没问题的。比如:
mac版的PicGo

和windows的PicGo

其中mac版用了系统的操作区,而windows则没有用系统的操作区,而是用图标模拟的。不过同样的地方是都未使用系统默认的titlebar。这个之后会结合renderer进程来说。
让我们来看看创建一个BrowserWindow的常用配置:
- let window
function createWindow () {
window = new BrowserWindow({
height: 900, // 高
width: 400, // 宽
show: false, // 创建后是否显示
frame: false, // 是否创建frameless窗口
fullscreenable: false, // 是否允许全屏
center: true, // 是否出现在屏幕居中的位置
backgroundColor: '#fff' // 背景色,用于transparent和frameless窗口
titleBarStyle: 'xxx' // 标题栏的样式,有hidden、hiddenInset、customButtonsOnHover等
resizable: false, // 是否允许拉伸大小
transparent: true, // 是否是透明窗口(仅macOS)
vibrancy: 'ultra-dark', // 窗口模糊的样式(仅macOS)
webPreferences: {
backgroundThrottling: false // 当页面被置于非激活窗口的时候是否停止动画和计时器
}
// ... 以及其他可选配置
})
window.loadURL(url)
window.on('closed', () => { window = null })
}
窗口的长宽自然不必说,需要指定。其中需要注意的几个比较重要的就是,frame这个选项,默认是true。如果选择了false则会创建一个frameless窗口,创建一个没有顶部工具栏、没有border的窗口。这个也是我们在windows系统下自定义顶部栏的基础。
像上述PicGo的主窗口的配置,就是通过如下的配置实现的:
- const createSettingWindow = () => {
const options = {
height: 450,
width: 800,
show: false,
frame: true,
center: true,
fullscreenable: false,
resizable: false,
title: 'PicGo',
vibrancy: 'ultra-dark',
transparent: true,
titleBarStyle: 'hidden',
webPreferences: {
backgroundThrottling: false
}
}
if (process.platform === 'win32') { // 针对windows平台做出不同的配置
options.show = true // 创建即展示
options.frame = false // 创建一个frameless窗口
options.backgroundColor = '#3f3c37' // 背景色
}
settingWindow = new BrowserWindow(options)
settingWindow.loadURL(settingWinURL)
settingWindow.on('closed', () => {
settingWindow = null
})
}
跟app模块一样,BrowserWindow也有很多常用的事件钩子:
closed当窗口被关闭的时候focus当窗口被激活的时候show当窗口展示的时候hide当窗口被隐藏的时候maxmize当窗口最大化时minimize当窗口最小化时…
当然,也依然有很多实用的方法:
BrowserWindow.getFocusedWindow()[静态方法]获取激活的窗口win.close()[实例方法,下同]关闭窗口win.focus()激活窗口win.show()显示窗口win.hide()隐藏窗口win.maximize()最大化窗口win.minimize()最小化窗口win.restore()从最小化窗口恢复…
针对不同的业务逻辑你需要对窗口进行不一样的操作。这个需要跟你的项目需求相匹配。比如上述说到的,windows的顶部的操作区(放大、缩小、关闭按钮)就可以通过icon模拟+实例方法来实现。
Tray
一开始看这个名字你可能并不知道这个是个什么东西。可以把它理解为不同系统的任务栏里的图标组件吧。
比如在macOS里,Tray配合上图标之后就是顶部栏里的应用图标了:

比如在windows里,Tray配合上图标之后就是windows右下角的应用图标了:

需要注意的是,windows和macOS里,图标的大小都是16*16px。macOS下顶部栏的图标通常都是走黑白路线,所以可以为两种系统分别准备不同的图标。PicGo里Tray的生成代码大致如下:
- function createTray () {
const menubarPic = process.platform === 'darwin' ? `${__static}/menubar.png` : `${__static}/menubar-nodarwin.png`
tray = new Tray(menubarPic) // 指定图片的路径
// ... 其他代码
}
注意上述代码里有一个${__static}的变量。该变量是electron-vue为我们暴露出来的项目根目录下的static文件夹的路径。通过这个路径,在开发和生产阶段都能很好的定位你的静态资源所在的目录。是个很方便的变量。
当然Tray并不只是一个图标而无其他作用了。Tray支持很多有用的事件。其中最关键的两个是click和right-click。分别对应鼠标左键点击和鼠标右键点击事件。
鼠标左键点击事件
- 在macOS系统下,鼠标左键点击Tray的icon可能会出现配置菜单,也有可能会出现应用窗口。
- 在windows下,鼠标左键点击Tray的icon通常会出现应用的窗口。
鼠标右键点击事件
- 在macOS系统下,鼠标右键点击Tray的icon通常会出现配置菜单。
- 在windows系统下,同上。
所以需要我们去适配不同操作系统下用户的操作习惯。
对应于PicGo而言,在macOS系统下左键点击会出现一个menubar的小窗口,右键点击会出现配置菜单。而在windows下,左键点击会直接出现主窗口,(因为在windows下无小窗口的必要),右键点击会出现配置菜单。它们在PicGo里的实现如下:
- function createTray () {
const menubarPic = process.platform === 'darwin' ? `${__static}/menubar.png` : `${__static}/menubar-nodarwin.png`
tray = new Tray(menubarPic)
const contextMenu = // ...菜单
tray.on('right-click', () => { // 右键点击
window.hide() // 隐藏小窗口
tray.popUpContextMenu(contextMenu) // 打开菜单
})
tray.on('click', () => { // 左键点击
if (process.platform === 'darwin') { // 如果是macOS
toggleWindow() // 打开或关闭小窗口
} else { // 如果是windows
window.hide() // 隐藏小窗口
if (settingWindow === null) { // 如果主窗口不存在就创建一个
createSettingWindow()
settingWindow.show()
} else { // 如果主窗口在,就显示并激活
settingWindow.show()
settingWindow.focus()
}
}
})
}
对于macOS而言,Tray还有一个很棒的特性——可以拖拽文件到Tray的icon上,会触发如下事件:
drop当任何东西拖拽到icon上时drop-files当文件被拖拽到icon上时drop-text当文本被拖拽到icon上时drop-enter当刚拖拽到icon上时drop-leave当拖拽事件离开icon时drop-end当拖拽事件结束时
就像PicGo实现的拖拽图片到Tray的icon上时实现图片上传的功能,就是用到了上述的一些事件:

尤其注意到在拖拽上的时候和拖拽结束后的时候icon是不一样的。在PicGo里是这样实现的,很简单:
- tray.on('drag-enter', () => {
tray.setImage(`${__static}/upload.png`)
})
tray.on('drag-end', () => {
tray.setImage(`${__static}/menubar.png`)
})
而Tray另一个重要的作用就是开启菜单项。这个将结合下一节Menu一起说明。
Menu
electron威力强大的Menu组件,既能够生成系统菜单项,也能实现绑定应用常用快捷键的功能。
先来看看什么是系统菜单项:
macOS

windows


主要分两种。
- 第一种是app的菜单。对于macOS来说就是顶部栏左侧区域的菜单项。对于windows而言就是一个窗口的标题栏下方的菜单区。
- 第二种是类似于右键菜单的菜单。
第一种菜单可以通过Menu.setApplicationMenu()来实现。
第二种菜单可以通过两个步骤来展示:
1. 创建菜单:
- const contextMenu = Menu.buildFromTemplate([...])
2. 展示菜单:
- tray.on('right-click', () => { // 右键点击tray的时候
tray.popUpContextMenu(contextMenu) // 弹出菜单
})
这里我们只介绍了Menu本身。其实组成Menu的是一个一个的MenuItem。它们有很多类型:
- normal
- separator
- submenu
- checkbox
radio 以及很多角色:
quit
- copy
- redo
- undo
- minimize
- close
- reload
- … 通常来说,配置的菜单项基本从类型里来组合。比如PicGo的菜单项:

这里面就有normal、submenu、checkbox和radio四种类型。其中默认是normal。
角色的话通常对应的是一些常见的行为。比如quit是退出app,比如minimize是最小化,比如copy是复制。不过需要注意的是,如果你没有在创建app菜单里指定这些操作的快捷键的话,那么一些常见的快捷操作就无法在你的app里使用了。比如ctrl+c或者command+c复制这个操作,如果你没有通过Menu.setApplicationMenu()来设定这个快捷键的话,那么在你的electron应用里就无法执行复制的操作了。PicGo在早期版本里也犯了这个错误。当时的问题是我在开发模式下是没有问题的,但是在生产模式下就无法进行复制粘贴操作。后来查了一下原因,发现原来在开发模式下,electron会置入默认的一些快捷操作菜单,如图:

所以在生产模式如果我没有置入这些快捷键的话,使用者就无法使用了。这个是大坑。
说了这么多,来看看生成app的菜单的代码长啥样:
注意,如果在开发模式下直接只使用如下快捷键的话,一些调试快捷键比如
F12或者command+shift+i打开控制台的操作就无法使用了。所以在开发模式下不需要创建这些快捷键菜单。
- const createMenu = () => {
if (process.env.NODE_ENV !== 'development') {
const template = [{
label: 'Edit',
submenu: [
{ label: 'Undo', accelerator: 'CmdOrCtrl+Z', selector: 'undo:' },
{ label: 'Redo', accelerator: 'Shift+CmdOrCtrl+Z', selector: 'redo:' },
{ type: 'separator' },
{ label: 'Cut', accelerator: 'CmdOrCtrl+X', selector: 'cut:' },
{ label: 'Copy', accelerator: 'CmdOrCtrl+C', selector: 'copy:' },
{ label: 'Paste', accelerator: 'CmdOrCtrl+V', selector: 'paste:' },
{ label: 'Select All', accelerator: 'CmdOrCtrl+A', selector: 'selectAll:' },
{
label: 'Quit',
accelerator: 'CmdOrCtrl+Q',
click () {
app.quit()
}
}
]
}]
menu = Menu.buildFromTemplate(template)
Menu.setApplicationMenu(menu)
}
}
可以通过accelerator指定你想要的快捷键。诸如Shift、Ctrl、Cmd等键位缩写。如果是组合键,就加上+。尤其注意到,因为macOS和windows键位的差异,所以有一个很好用的键位缩写CmdOrCtrl,即如果是在macOS上就是Cmd,在windows上就是Ctrl。
然后再来看看Tray的“右键”菜单的生成:
- const contextMenu = Menu.buildFromTemplate([
{
label: '关于',
click () {
dialog.showMessageBox({
title: 'PicGo',
message: 'PicGo',
detail: `Version: ${pkg.version}\nAuthor: Molunerfinn\nGithub: https://github.com/Molunerfinn/PicGo`
})
}
},
{
label: '打开详细窗口',
click () {
if (settingWindow === null) {
createSettingWindow()
settingWindow.show()
} else {
settingWindow.show()
settingWindow.focus()
}
}
},
{
label: '选择默认图床',
type: 'submenu',
submenu: [
{
label: '微博图床',
type: 'radio',
checked: db.read().get('picBed.current').value() === 'weibo',
click () {
db.read().set('picBed.current', 'weibo')
.write()
}
},
{
label: '七牛图床',
type: 'radio',
checked: db.read().get('picBed.current').value() === 'qiniu',
click () {
db.read().set('picBed.current', 'qiniu')
.write()
}
},
{
label: '腾讯云COS',
type: 'radio',
checked: db.read().get('picBed.current').value() === 'tcyun',
click () {
db.read().set('picBed.current', 'tcyun')
.write()
}
},
{
label: '又拍云图床',
type: 'radio',
checked: db.read().get('picBed.current').value() === 'upyun',
click () {
db.read().set('picBed.current', 'upyun')
.write()
}
}
]
},
{
label: '打开更新助手',
type: 'checkbox',
checked: db.get('picBed.showUpdateTip').value(),
click () {
const value = db.read().get('picBed.showUpdateTip').value()
db.read().set('picBed.showUpdateTip', !value).write()
}
},
{
role: 'quit',
label: '退出'
}
])
tray.on('right-click', () => {
tray.popUpContextMenu(contextMenu)
})
注意,菜单项的点击事件可以直接通过click属性来指定。上面我们是先通过了Menu.buildFromTemplate()这个方法创建了菜单,然后再在右键点击Tray图标的时候将其弹(PopUp)出来。
当然也有其他构建菜单的方法。可以通过Menu实例的append方法来加入Menu Item。如下例:
- const menu = new Menu()
menu.append(new MenuItem({ label: 'Cut', accelerator: 'CmdOrCtrl+X' }))
menu.append(new MenuItem({ type: 'separator' })) // 分割线
menu.append(new MenuItem({ label: 'Helper', type: 'checkbox', checked: true }))
基本上有了上述的几个基本模块,我们的一个应用的骨架是基本搭建好了,拥有窗口、任务栏应用图标和菜单项。其他的Main进程的模块,并不是必须的,当会用到的时候将在之后的文章里逐步提及。下一节我们将来看renderer进程的开发。
Renderer进程开发
对于electron-vue而言,renderer进程其实大部分就是在写我们平时常写的前端页面罢了。不过相对于平时在浏览器里写的页面,在electron里写页面的时候你还能用到不少非浏览器端的模块,比如fs,比如electron通过remote模块暴露给renderer进程的模块。接下去我们来看看renderer进程有哪些需要注意的地方。
请使用Hash模式
往常我们在写Vue的时候都比较喜欢开启路由的history模式,因为这样在浏览器的地址栏上看起来比较好看——没有hash的#号,就如同请求后端的url一般。然而需要注意的是,history模式需要后端服务器的支持。
可能很多朋友平时开发的时候没有感觉,那是因为vue-cli里在开发模式下启动的webpack-dev-server帮你实现了服务端的history-fallback的特性。所以在实际部署的时候,至少都需要在你的web服务器程序诸如nginx、apache等配置相关的规则,让前端路由返回给vue-router去处理。
而electron里也是如此。在开发模式下,由于使用的是webpack-dev-server开启的服务器,所以BrowserWindow加载的是来自于类似http://localhost:9080这样的地址的页面。而在生产模式下,却是使用的file://的协议,比如file://${__dirname}/index.html来指定窗口加载的页面。
因此,从上面的表述你也能明白了。假如我有一个子路由地址为child。如果不启用Hash模式,在开发模式下没啥问题,http://localhost:9080/child,但是在生产模式下,file://${__dirname}/index.html/child却是无法匹配的一条路径。因此在electron下,vue-router请不要使用history模式,而使用默认的hash模式。
那么上面的问题就迎刃而解,变为file://${__dirname}/index.html#child即可。
PicGo里加载的页面路由规则如下,从中你也能看出我使用的是hash模式。
- const winURL = process.env.NODE_ENV === 'development'
? `http://localhost:9080`
: `file://${__dirname}/index.html`
const settingWinURL = process.env.NODE_ENV === 'development'
? `http://localhost:9080/#setting/upload`
: `file://${__dirname}/index.html#setting/upload`
实现自己的titlebar
在上面讲BrowserWindow的时候,我说到有时为了应用的美观,并不想让我们的应用窗口采用系统默认的titlebar,而想用自己写的来实现。这样的话就在创建你的BrowserWindow的配置里加上一句
- titleBarStyle: 'hidden'
这样就行了。然后你就可以自行在renderer进程的页面里模拟一个顶部的titlebar了,比如上面提到的PicGo的titlebar的样子。实际上代码也很简单:
- <div class="fake-title-bar">
PicGo - {{ version }}
<div class="handle-bar" v-if="os === 'win32'"> <!-- 如果是windows系统 就加上模拟的操作按钮-->
<i class="el-icon-minus" @click="minimizeWindow"></i>
<i class="el-icon-close" @click="closeWindow"></i>
</div>
</div>
然后把这个titlebar的position置顶即可。
不过在平时的使用中,我们要注意,一般我们鼠标按住titlebar的时候是可以拖动窗口的。但是如果我们在不加可拖拽的属性之前,我们自己写的titlebar是不具备这样的特性的。要加上这个特性也很简单:
- .fake-title-bar {
-webkit-app-region drag
}
只需一条CSS,即可让你的titlebar可以拖拽。
不过在windows下,操作区的按钮(缩小、放大、关闭)长按应该是不能拖拽的,所以还需要:
- .handle-bar {
-webkit-app-region no-drag
}
变成no-drag,这样就实现了我们自己生成应用的titlebar了。
drag&drop的避免
通常我们用Chrome的时候,有个特性是比如你往Chrome里拖入一个pdf,它就会自动用内置的pdf阅读器打开。你往Chrome里拖入一张图片,它就会打开这张图片。由于我们的electron应用的BrowserWindow其实内部也是一个浏览器,所以这样的特性依然存在。而这也是很多人没有注意的地方。也就是当你开发完一个electron应用之后,往里拖入一张图片,一个pdf等等,如果不是一个可拖拽区域(比如PicGo的上传区),那么它就不应该打开这张图、这个pdf,而是将其排除在外。
所以我们将在全局监听drag和drop事件,当用户拖入一个文件但是又不是拖入可拖拽区域的时候,应该将其屏蔽掉。因为所有的页面都应该要有这样的特性,所以我写了一个vue的mixin:
- export default {
mounted () {
this.disableDragEvent()
},
methods: {
disableDragEvent () {
window.addEventListener('dragenter', this.disableDrag, false)
window.addEventListener('dragover', this.disableDrag)
window.addEventListener('drop', this.disableDrag)
},
disableDrag (e) {
const dropzone = document.getElementById('upload-area') // 这个是可拖拽的上传区
if (dropzone === null || !dropzone.contains(e.target)) {
e.preventDefault()
e.dataTransfer.effectAllowed = 'none'
e.dataTransfer.dropEffect = 'none'
}
}
},
beforeDestroy () {
window.removeEventListener('dragenter', this.disableDrag, false)
window.removeEventListener('dragover', this.disableDrag)
window.removeEventListener('drop', this.disableDrag)
}
}
这样在全局引入这个mixin即可。
remote模块的使用
remote模块是electron为了让一些原本在Main进程里运行的模块也能在renderer进程里运行而创建的。以下说几个我们会用到的。
在electron-vue里内置了vue-electron这个模块,可以在vue里很方便的使用诸如this.$electron.remote.xxx来使用remote的模块。
shell
shell模块的官方说明是:Manage files and URLs using their default applications.也就是使用文件或者URL的默认应用。通常我们可以用其让默认图片应用打开一张图片、让默认浏览器打开一个url。
如果我们想在renderer进程里点击一个按钮然后在默认浏览器里打开一个url的话就可以这样:
- <button @click="openURL"></button>
<script>
export default {
methods: {
openURL () {
this.$electron.remote.shell.openExternal('https://github.com/Molunerfinn/PicGo')
}
}
}
</script>
是不是很方便?
更多详细的shell的用法可以参考文档。
dialog
有的时候我们会有打开原生的对话框的需求。比如PicGo的版本信息:
macOS

windows

这个时候就可以通过dialog这个模块来实现了。逻辑跟上面一样也是点击一个按钮打开一个dialog:
- openDialog () {
this.$electron.remote.dialog.showMessageBox({
title: 'PicGo',
message: 'PicGo',
detail: `Version: ${pkg.version}\nAuthor: Molunerfinn\nGithub: https://github.com/Molunerfinn/PicGo`
})
}
更多详细的dialog的用法可以参考文档。
Menu和BrowserWindow的应用
使用Menu可能很多人能够理解。但是为什么要使用BrowserWindow呢?因为需要定位你打开Menu的窗口。
在PicGo里,有一个点击按钮打开Menu的操作,大致如下:
- buildMenu () {
const template = [...]
this.menu = Menu.buildFromTemplate(template)
},
openDialog () {
this.menu.popup(remote.getCurrentWindow) // 获取当前打开Menu的窗口
}
这里的menu.popup就需要你指定一下打开这个menu的窗口。它将自动定位你点击的位置而弹出。
main进程和renderer进程的通信
在Vue里,如果是非父子组件通信,很常用的是通过Bus Event来实现的。而electron里的不同进程间的通信其实也很类似,是通过ipcMain和ipcRenderer来实现的。其中ipcMain是在main进程里使用的,而ipcRenderer是在renderer进程里使用的。
ipcMain和ipcRenderer
官网的例子其实很简洁明了了,我放出来:
- // In main process.
const {ipcMain} = require('electron')
ipcMain.on('asynchronous-message', (event, arg) => {
console.log(arg) // prints "ping"
event.sender.send('asynchronous-reply', 'pong')
})
ipcMain.on('synchronous-message', (event, arg) => {
console.log(arg) // prints "ping"
event.returnValue = 'pong'
})
- // In renderer process (web page).
const {ipcRenderer} = require('electron')
console.log(ipcRenderer.sendSync('synchronous-message', 'ping')) // prints "pong"
ipcRenderer.on('asynchronous-reply', (event, arg) => {
console.log(arg) // prints "pong"
})
ipcRenderer.send('asynchronous-message', 'ping')
其中ipcMain只有监听来自ipcRenderer的某个事件后才能返回给ipcRenderer值。而ipcRenderer既可以收,也可以发。
那么问题就来了,如何让ipcMain主动发送消息呢?或者说让main进程主动发送消息给ipcRenderer。
首先要明确的是,ipcMain无法主动发消息给ipcRenderer。因为ipcMain只有.on()方法没有.send()的方法。所以只能用其他方法来实现。有办法么?有的,用webContents。
webContents
webContents其实是BrowserWindow实例的一个属性。也就是如果我们需要在main进程里给某个窗口某个页面发送消息,则必须通过win.webContents.send()方法来发送。
代码大致如下:
- // In main process
let win = new BrowserWindow({...})
win.webContents.send('img-files', imgs)
- // In renderer process
ipcRenderer.on('img-files', (event, files) => {
console.log(files)
})
所以必须指定要发送的窗口,才能将信息准确送达。
总结
本文详细地讲述了electron里Main进程和Renderer进程的基础知识和开发相关。很多都是我在开发PicGo的时候碰到的问题、踩的坑。也许文中简单的几句话背后就是我无数次的查阅和调试。内容相比第一篇多了不少,希望这篇文章能够给你的electron-vue开发带来一些启发。文中相关的代码,你都可以在PicGo的项目仓库里找到。希望本文能够给你带来帮助,这是我最开心的地方。如果喜欢,欢迎关注我的博客以及本系列文章的后续进展。
注:文中的图片除未特地说明之外均属于我个人作品,需要转载请私信